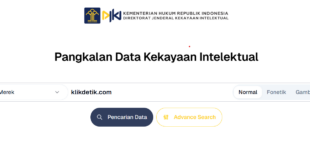Bagaimana cara buat Ttd di Word yang sah dan benar. Cara menyisipkan tanda tangan di Word dalam 6 langkah sederhana ( baru untuk 2022 )
Microsoft Word masih menjadi program pengolah kata terkemuka di dunia. Bagi banyak orang, ini adalah perangkat lunak pilihan untuk menulis proposal, kutipan, kontrak, dan dokumen penjualan lainnya. Oleh karena itu, dapat kita pahami bahwa orang ingin menambahkan tanda tangan mereka dengan cepat dan mudah di akhir dokumen ini, tanpa perlu repot mencetak, menandatangani, dan memindai.
✔️ Cara buat Ttd di Word
Kabar baiknya adalah bahwa menambahkan tanda tangan ke dokumen Word adalah mungkin. Ada juga banyak fitur yang membuat hidup Anda lebih mudah – seperti opsi untuk secara otomatis menyertakan lebih banyak teks di bawah tanda tangan Anda (seperti nama dan alamat yang dicetak).
Bagaimana cara menambahkan tanda tangan digital ke dokumen Word
Catatan: Untuk menggunakan metode ini, Anda harus terlebih dahulu mendapatkan sertifikat digital dan membuat tanda tangan digital.
Anda mungkin bertanya-tanya, “Bukankah tanda tangan digital dan tanda tangan elektronik itu sama?”
Sayangnya tidak. Tanda tangan digital adalah tag digital yang sangat terenkripsi dan aman yang memerlukan perangkat lunak khusus dan sertifikat digital dari pengirim dan penerima. Anda harus membeli sertifikat dari perusahaan penerbit.
✔️ Bagaimana cara buat Ttd di Word yang sah
Di sisi lain, tanda tangan elektronik hanyalah tanda virtual yang Anda tambahkan ke dokumen – seringkali dalam bentuk gambar tanda tangan atau teks tulisan tangan. Bergantung pada program yang Anda gunakan untuk menandatangani dokumen, tanda tangan elektronik dapat dilengkapi dengan fitur keamanan tambahan, seperti sertifikat yang menyertakan waktu dan tanggal penandatanganan. Baik tanda tangan elektronik maupun digital adalah sah, aman, dan dapat ditegakkan sepenuhnya.
Jika Anda ingin menambahkan tanda tangan digital ke dokumen Word, ikuti langkah-langkah berikut:
- Pindahkan penunjuk ke area yang ingin Anda masuki ke dokumen Word.
- Pilih tab Sisipkan.
- Pilih grup teks dan buka menu baris tanda tangan.
- Klik pada baris tanda tangan Microsoft Office dan kotak dialog Pengaturan Tanda Tangan akan muncul.
- Masukkan data yang sesuai – nama penandatangan, jabatan, alamat email, dan instruksi lainnya – dan centang kotak jika perlu (jika Anda menandatangani ini akan menjadi detail Anda). Klik Oke.
- Klik kanan pada bidang tanda tangan dan ketik nama Anda atau unggah gambar tanda tangan Anda.
✍️ Bagaimana cara menambahkan tanda tangan elektronik ke dokumen Word
Kebanyakan orang ingin menambahkan tanda tangan elektronik (sebagai lawan dari tanda tangan digital) ke dokumen mereka. Untungnya, Microsoft Word membuat ini mudah. Setelah pengaturan selesai, hanya perlu beberapa klik.
Ikuti langkah-langkah di bawah ini untuk menambahkan tanda tangan elektronik ke dokumen Microsoft Word Anda:
- Tulis tangan Anda tanda tangan di tengah selembar kertas putih kosong.
- Pindai tanda tangan dan simpan di komputer Anda dalam salah satu format file berikut: .bmp, .gif, .png, .jpg.
- Buka file gambar di Microsoft Word dengan mengklik tab Sisipkan dan pilih Gambar.
- Klik pada gambar dan edit menggunakan tab Format Alat Gambar.
- Setelah selesai mengedit gambar, klik kanan pada gambar dan pilih Simpan sebagai Gambar.
- Saat Anda ingin menambahkan tanda tangan elektronik ke dokumen, pilih “Sisipkan & Gambar” dan cari file gambar yang diedit, lalu seret dan lepas ke tempat yang sesuai di dokumen.
✍️ Bagaimana cara menambahkan baris tanda tangan ke dokumen Word
Microsoft Word juga memungkinkan Anda untuk menambahkan baris tanda tangan ke dokumen. Ini berguna untuk menunjukkan di mana penerima harus menandatangani.
Untuk menambahkan baris tanda tangan ke dokumen, ikuti langkah-langkah berikut:
- Klik kiri tempat di dokumen tempat Anda ingin garis tanda tangan berada.
- Pilih Font Tanda Tangan dari daftar drop-down Sisipkan. Sebuah dialog akan muncul.
- Pilih opsi yang kita inginkan dan klik OK.
✔️ Bagaimana dengan aplikasi pihak ketiga?
Meskipun fungsionalitas yang ada di Word sangat kuat, ia tidak menawarkan banyak opsi seperti alat lainnya. Aplikasi pihak ketiga seperti PandaDoc dan DocuSign menyediakan sejumlah fitur yang dapat membuat hidup Anda lebih mudah dalam hal mengirim atau menerima dokumen.
- Kompatibel di seluruh perangkat
Microsoft Word memiliki fungsi tanda tangan yang berbeda di seluruh perangkat dan platform perangkat keras (seperti Apple dan Android). Menggunakan aplikasi memungkinkan Anda menggunakan perangkat lunak yang sama dengan fitur yang sama di semua perangkat Anda.
- Menambahkan lapisan keamanan ekstra
Aplikasi yang pembuatannya secara eksplisit bertujuan untuk menandatangani dokumen memiliki lapisan perlindungan tambahan, seperti pembuatan sertifikat secara instan setiap kali dokumen kita tandatangani, yang mencakup waktu dan tanggal penandatanganan selesai.
- Dapat dikonversi ke format lain
Jika Anda ingin mengirim dokumen yang bertandatangan di format PDF, bukan di Microsoft Word, Anda dapat mengunduhnya dan mengirimkannya dalam format pilihan Anda.
✔️ Secara singkat
Tanda tangan elektronik telah mengubah cara perusahaan dan individu melakukan bisnis. Pertanyaan besarnya adalah apakah alat bawaan yang tersedia di aplikasi Word cukup untuk kebutuhan Anda atau tidak. Jika semua yang ingin Anda lakukan adalah menambahkan gambar sederhana ke akhir dokumen, atau menyediakan fungsionalitas tanda tangan digital dasar, alat ini mungkin akan bekerja untuk Anda.
Tetapi jika Anda memerlukan serangkaian fitur yang lebih komprehensif, aplikasi tanda tangan “pintar” mungkin merupakan cara yang tepat. Alat seperti PandaDoc memungkinkan Anda melacak dan menyimpan tanda tangan, sekaligus memberikan lapisan keamanan ekstra dan berintegrasi dengan rangkaian teknologi yang ada. Jika Anda belum mencoba aplikasi pintar, Anda akan terkejut betapa mudahnya hidup Anda dan berapa banyak waktu yang telah Anda hemat.
Jadi, itulah cara buat Ttd di Word yang benar dan sah. Semoga bermanfaat.
 KlikDetikCom Web Berita Baru Harian dan Populer Detik Ini
KlikDetikCom Web Berita Baru Harian dan Populer Detik Ini