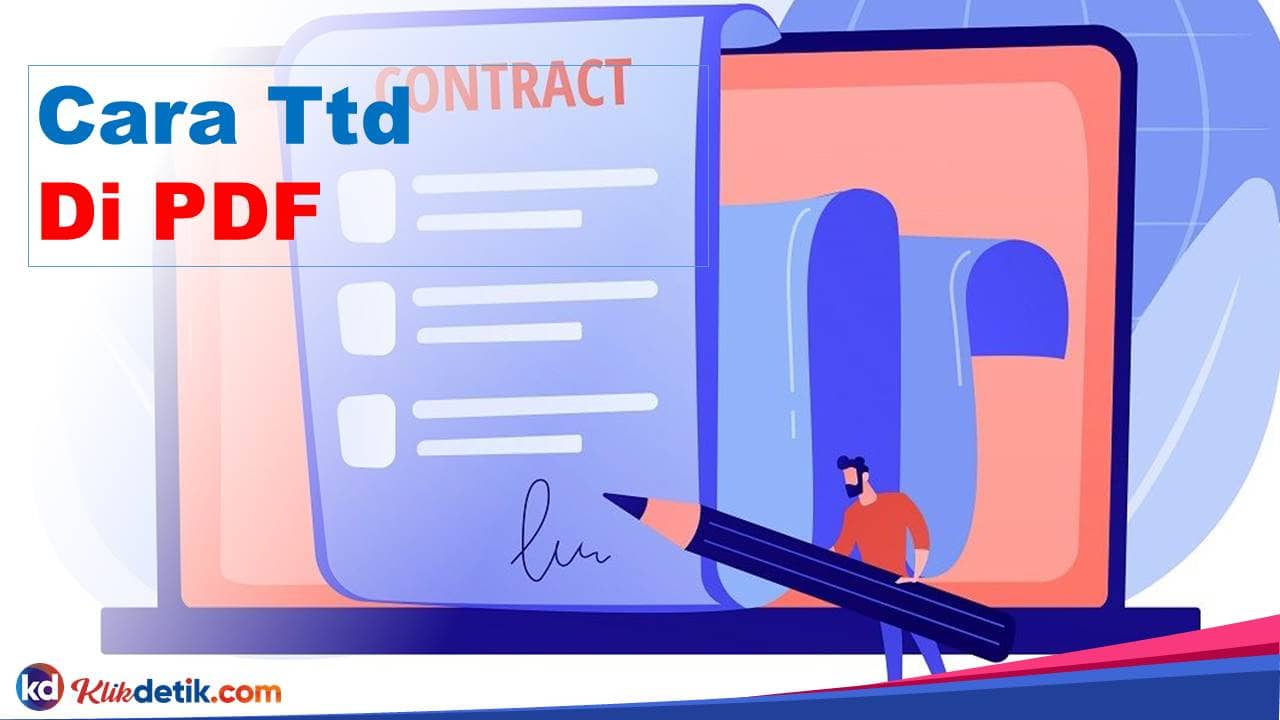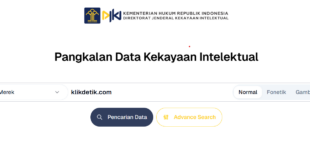Apakah Anda tahu cara TTD di PDF yang sudah jadi? Sangat mudah untuk memasukkan tanda tangan digital ke dalam dokumen PDF. Di sini kami menjelaskan platform online terbaik dan cara serta kiat aplikasi untuk menyelesaikan pekerjaan.
✔️ Cara TTD di PDF
Bagi orang yang tidak tahu, sepertinya repot untuk membubuhkan tanda tangan pada PDF. Mungkin mereka akan mempertimbangkan untuk melakukan ini dengan memulai dengan mencetak dokumen PDF pada hardcopy, kemudian menandatanganinya, dan kemudian memindai dokumen tersebut sehingga menjadi file softcopy lagi.
Cara seperti ini tentu saja tidak praktis. Sekarang yang perlu Anda lakukan hanyalah menggunakan platform dan aplikasi online untuk menandatangani dokumen PDF secara digital secara langsung. Jadi Anda tidak perlu lagi print dan scan dokumen PDF seperti di atas.
✔️ Bagaimana Cara TTD di PDF di Komputer
Di bawah ini kami jelaskan cara membuat PDF menggunakan aplikasi dan lima platform online.
- Adobe Acrobat
Adobe Acrobat mungkin adalah aplikasi terbaik untuk menambahkan tanda tangan ke PDF offline. Ini adalah langkah-langkah yang harus Kita ikuti:
Jika laptop atau komputer Anda tidak memiliki aplikasi Adobe Acrobat, instal terlebih dahulu.
- Setelah menginstal Adobe Acrobat di laptop Anda, buka aplikasinya.
- Buka dokumen PDF Anda.
- Cari ikon tanda tangan (gambar pensil) di kanan atas layar. Klik ikon untuk menandatangani dokumen PDF.
- Selanjutnya akan tampil kotak dialog dengan dua opsi, yaitu Fill & Sign dan Request Signatures. Pilih opsi Fill & Sign atau Isi dan Tanda Tangani.
Aplikasi Adobe Acrobat secara otomatis mendeteksi kotak tampilan pada dokumen PDF. Sekarang Anda perlu meletakkan kursor di tempat yang ingin Anda tanda tangani.
Klik ikon tanda tangan (gambar pensil) lagi dan pilih Add Drop Cap atau Add Signature. Adobe akan meminta Anda akan untuk memilih tiga opsi untuk menandatangani tanda tangan, termasuk menyisipkan gambar tanda tangan, membuat tanda tangan langsung dari program, dan mengetik nama.
Masuk dan simpan file setelah Anda selesai.
✔️ Bagaimana Cara TTD di PDF Secara Online
- PDF 24
Rekomendasi pertama untuk cara online adalah menggunakan platform online PDF 24. Anda juga dapat membuat tanda tangan dalam file PDF melalui platform online ini. Ini adalah langkah-langkah yang harus Anda ikuti:
- Kunjungi platform PDF 24.
- Di bagian atas layar Anda akan menemukan Chosse. Klik untuk membuka dokumen PDF yang ingin Anda tanda tangani.
- Kemudian Anda dapat menandatangani dengan tiga opsi yang tersedia, yaitu membuat tanda tangan secara langsung (bisa menggunakan mouse, trackpad, dan lainnya), mengunggah gambar tanda tangan, dan mengambil gambar tanda tangan.
Setelah selesai menandatangani, klik tanda centang di bawah untuk menyimpan dokumen PDF.
-
✍️ Sejda
Website Sejda juga merupakan platform online yang dapat Anda gunakan untuk membubuhkan tanda tangan Anda pada dokumen PDF. Situs Sejda tidak hanya gratis, tetapi juga menawarkan layanan berbayar, dengan harga terendah 5 USD (berlaku selama 7 hari).
Inilah cara Anda membubuhkan tanda tangan pada PDF melalui Sejda:
- Kunjungi platform Sejda.
- Unggah dokumen PDF yang ingin Anda tanda tangani dengan mengeklik Unggah file PDF di bagian atas layar.
- Klik opsi tanda dan pilih + Tanda Tangan Baru.
- Pilih metode tanda tangan pilihan Anda, termasuk: langsung membuat tanda tangan dengan mouse, mengunggah gambar tanda tangan, dan menulis nama.
- Untuk cara penulisan nama, Anda bisa menggunakan salah satu dari 10 macam ejaan menarik yang tersedia di Sejda.
Jangan lupa untuk menyimpan dokumen PDF jika Anda telah menandatanganinya secara digital.
-
✍️ Light PDF
cara membuat tanda tangan di pdf
Kami juga merekomendasikan platform Light PDF untuk membuat tanda tangan digital. Kelebihannya, data PDF Anda terjamin aman karena sistem tidak akan menyimpan, apalagi menggunakan dan membukanya. Bagaimanapun, Anda tidak perlu khawatir tentang data yang dicuri.
Berikut adalah langkah-langkah yang harus diikuti untuk membuat tanda tangan digital dengan Light PDF:
- Kunjungi platform Light PDF.
- Klik logo “+” untuk mengunggah dokumen PDF yang ingin Anda tanda tangani. Logo ‘+’ itu sendiri ada di bagian atas layar.
- Klik “Buat tanda tangan” untuk menambahkan tanda tangan.
- Setelah selesai menandatangani, jangan lupa untuk menyimpannya!
-
✍️ Soda PDF
Seperti Light PDF, Soda PDF juga memastikan keamanan dokumen PDF pengguna yang ada di platform. Oleh karena itu, Anda tidak perlu lagi khawatir akan pencurian data saat Anda membuat tanda tangan digital melalui Soda PDF.
Berikut adalah langkah-langkah untuk membuat tanda tangan di Soda PDF:
- Kunjungi platform Soda PDF.
- Pilih Pilih file untuk mengunggah dokumen PDF yang ingin Anda tanda tangani.
- Anda juga dapat memilih Seret file di sini untuk mengunggah dokumen PDF dengan menyeretnya ke platform.
Perhatikan bahwa Soda PDF mengharuskan pengguna untuk mendaftar jika mereka ingin mengakses layanan tanda tangan digital. Oleh karena itu, daftar terlebih dahulu dengan memasukkan alamat email Anda.
- Saat mendaftar, tunjukkan posisi tanda tangan yang ingin Anda tempatkan. Anda kemudian akan mendapatkan kotak khusus untuk membubuhkan tanda tangan Anda.
- Anda kemudian akan menerima tautan melalui email untuk menandatangani.
Setelah mendaftar, jangan lupa untuk menyimpannya!
-
✍️ Small PDF
Terakhir, kami juga merekomendasikan platform Small PDF untuk membuat tanda tangan digital. Langkah-langkahnya sangat sederhana sebagai berikut:
- Kunjungi platform Small PDF.
- Unggah dokumen PDF yang ingin Anda tanda tangani dengan mengklik Unggah file.
- Jadi beri tanda tangan sesuai dengan kebutuhan Anda.
- Setelah selesai, klik Selesai dan file akan secara otomatis tersimpan ke PC Anda.
Jadi, itulah enam cara TTD di PDF. Anda dapat memilih salah satu metode di atas untuk membuat tanda tangan digital.
 KlikDetikCom Web Berita Baru Harian dan Populer Detik Ini
KlikDetikCom Web Berita Baru Harian dan Populer Detik Ini