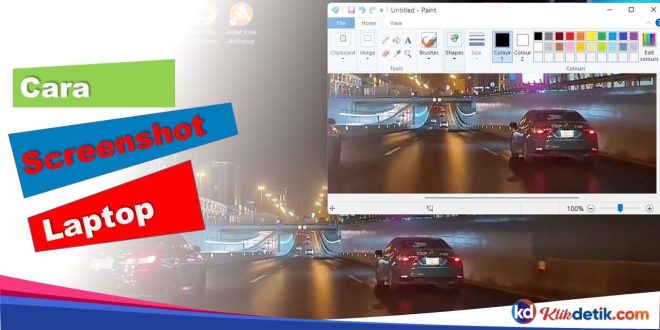Cara screenshot laptop dengan alat bawaan dan aplikasi tambahan. Ini adalah cara mengambil tangkapan layar di Windows 10 dan Windows 11. Untuk Windows di bawah Windows 10, maka memerlukan aplikasi tambahan pihak ketiga.
✔️ Cara Screenshot Laptop

Untuk mengambil tangkapan layar di Windows 10 atau 11, maka Anda dapat menggunakan tombol Print Screen atau Snipping Tool. Anda juga dapat mengambil screenshot menggunakan Game Bar dengan menekan Tombol Windows + G.
Namun, aplikasi pihak ketiga menawarkan lebih banyak opsi, seperti mengunggah tangkapan layar secara otomatis ke web. Jadi jika Anda ingin mengambil screenshot di komputer Windows 10 atau Windows 11 Anda, ada beberapa cara yang bisa Anda gunakan.
Apakah Anda ingin menangkap seluruh layar atau hanya sebagian saja, kami telah menyusun cara terbaik untuk mengambil tangkapan layar untuk Windows. Mulai dengan aplikasi bawaan hingga aplikasi tambahan.
✔️ Cara – Cara Screenshot Laptop
✍️ 1. Tombol Print Screen
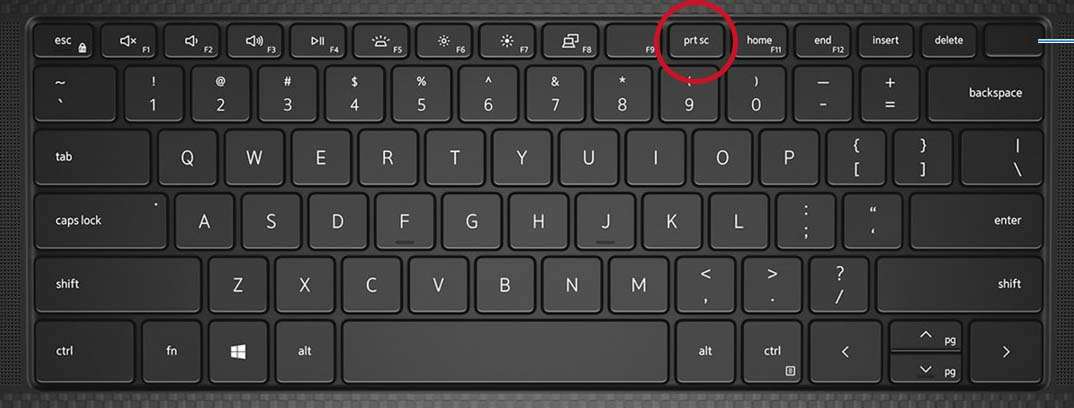
Tombol Print Screen terletak di baris atas tombol. Biasanya ada di deretan setelah tombol F1 hingga F12. Cara termudah untuk mengambil screenshot seluruh layar di Windows 10 atau Windows 11 adalah dengan menekan tombol Print Screen ( PrtScn ) pada keyboard Anda.
Tangkapan layar akan tersalin ke clipboard. Untuk menyimpan file, rekatkan tangkapan layar ke program apa pun yang memungkinkan Anda memasukkan gambar, seperti Microsoft Word atau Paint.
Paste tangkapan layar ke dalam program seperti Paint untuk menyimpan dan mengedit. petunjuk, Anda dapat memunculkan clipboard untuk melihat tangkapan layar yang Anda ambil dengan menekan Tombol Windows + V. Tombol Windows + Layar Cetak
Anda dapat menyimpan tangkapan layar secara otomatis dengan menekan tombol Windows bersamaan dengan Print Screen. Untuk mengambil screenshot di Windows 10 atau Windows 11 dan secara otomatis menyimpan file ke folder Screenshots , tekan Windows Key + PrtScn.
Maka, Layar Anda akan redup dan tangkapan layar seluruh layar akan tersimpan di folder. Tips, Anda dapat menemukan folder Screenshots dengan membuka File Explorer (tekan Windows Key + E ) dan klik Screenshots di sidebar kiri (nav bar).
Jika Anda mengaktifkan OneDrive, maka tangkapan layar Anda juga akan tersimpan di sana. Saran kami, sebaiknya OneDrive selalu login dan aktif. Lumayan untuk mem-backup file kita.
✍️ 2. Alt + layar cetak
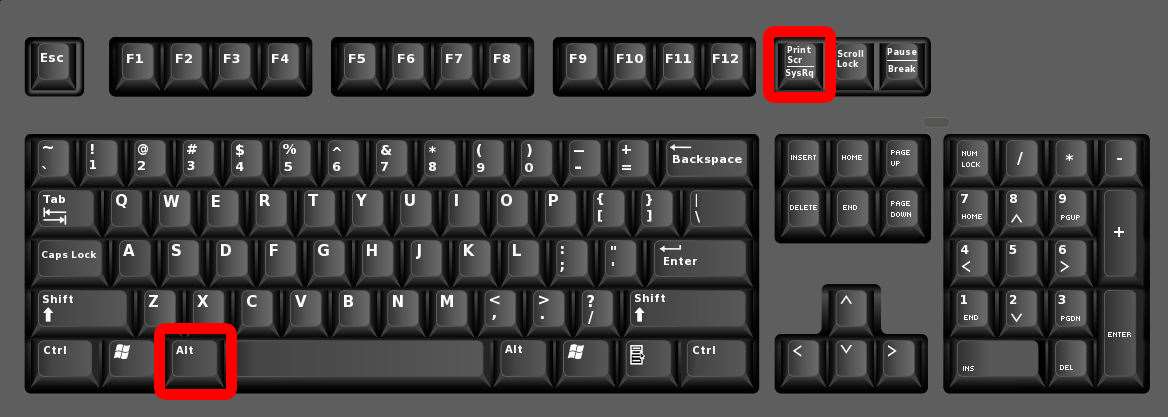
Untuk menangkap hanya jendela aktif yang sedang Anda kerjakan, maka tekan Alt + PrtScn . Tangkapan layar akan laptop salin ke clipboard Anda dan Anda harus menempelkannya ke program lain untuk menyimpannya.
✍️ 3. Alat Snip & Sketch di Windows 10
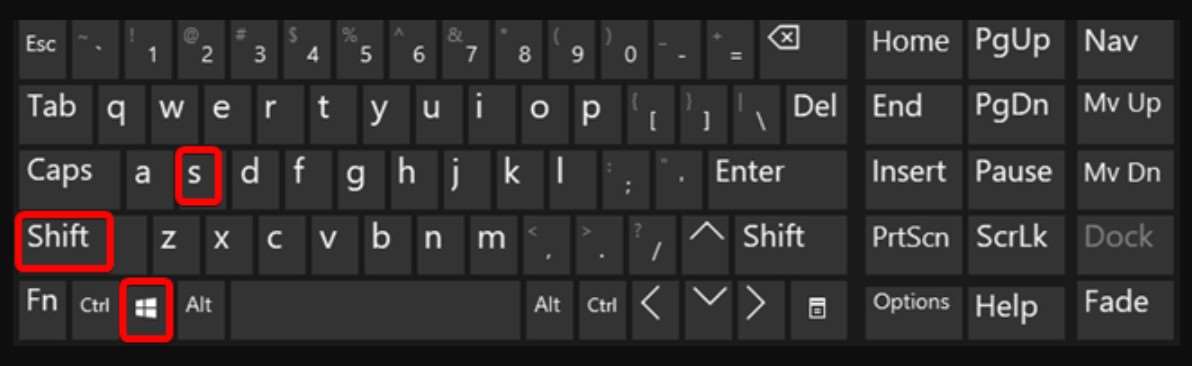
Windows 10 Snip & Sketch adalah cara terbaik untuk mengambil tangkapan layar di Windows jika Anda ingin menyesuaikan, membuat anotasi, atau membagikan tangkapan layar Anda.
Untuk mengaktifkan Snip & Sketsa, gunakan pintasan keyboard Tombol Windows + Shift + S. Layar Anda akan redup dan menu mini akan muncul di bagian atas layar, memberi Anda pilihan untuk mengambil persegi panjang, bentuk bebas, jendela, atau menangkap layar penuh.
Pintasan keyboard ini berfungsi di Windows 10 dan Windows 11. Dengan opsi Snip & Sketch ini, Anda dapat memilih cara pengambilan tangkapan layar yang Anda inginkan.
Untuk ukuran dan bentuk tangkapan layar. Bentuk persegi panjang dan ukuran persegi panjang bebas untuk tangkapan layar dengan cara ini. Atau, bisa kita atur sengan menyeret kursor mouse secara manual.
Pertama pilih jendela tertentu untuk ditangkap. Zoom layar Ambil gambar seluruh layar. Kemudian klik menu untuk mengambil snapshot persegi panjang, bentuk bebas, jendela, atau layar penuh (dari kiri ke kanan ).
Setelah Anda mengambil tangkapan layar, maka itu akan aplikasi simpan ke clipboard Anda. Dan pemberitahuan pratinjau juga akan muncul di sudut kanan bawah layar.
Klik pemberitahuan pratinjau untuk membuka aplikasi Snip & Sketsa dan simpan, bagikan. Atau, bisa juga Anda edit tangkapan layar dengan alat gambar yang tersedia seperti Paint atau Photoshop.
✍️ 3. Snipping Tool di Windows 11
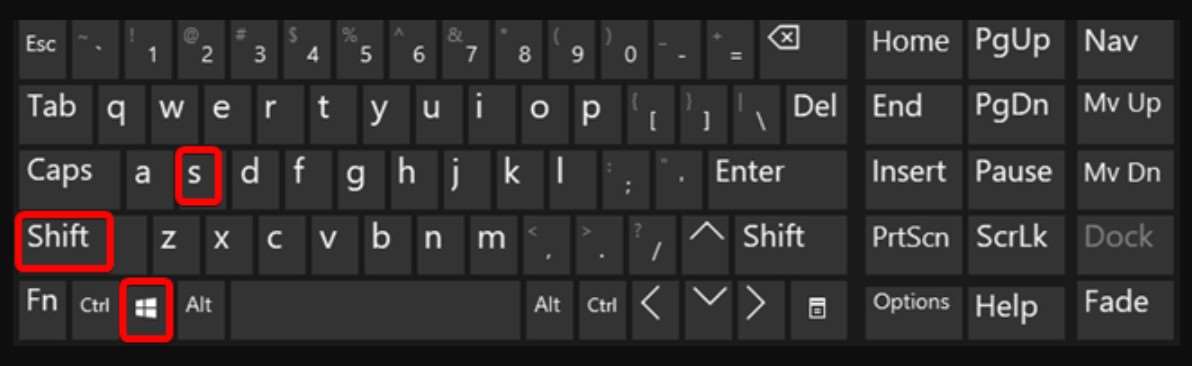
Meskipun ada Snipping Tool di Windows 10, biasanya bukan alat tangkapan layar yang ingin Anda gunakan. Di Windows 11, Snipping Tool telah menerima pembaruan besar dan sekarang merupakan cara terbaik untuk mengambil tangkapan layar Anda.
Untuk meluncurkan Snipping Tool di Windows 11, Anda dapat mencarinya atau menekan tombol Windows + Shift + S. Seperti Snip & Sketch, layar akan redup dan bilah alat akan muncul di bagian atas layar dengan opsi tangkapan layar.
Bilah alat ini akan memungkinkan Anda mengambil tangkapan layar persegi panjang, ubahsuaian, layar penuh, atau layar penuh. Selain itu,
Snipping Tool terlihat seperti Snip & Sketch.
Setelah Anda mengambil tangkapan layar, maka gambar itu akan komputer salin ke clipboard Anda sehingga Anda dapat membagikannya secara instan dan itu akan tersimpan ke folder tangkapan layar Anda.
Jika Anda mengklik pratinjau yang muncul di pojok kanan bawah layar, maka Anda dapat menyimpan dan mengeditnya. Ini juga merupakan cara yang praktis dan mudah untuk kita lakukan.
✍️ 4. Game Bar
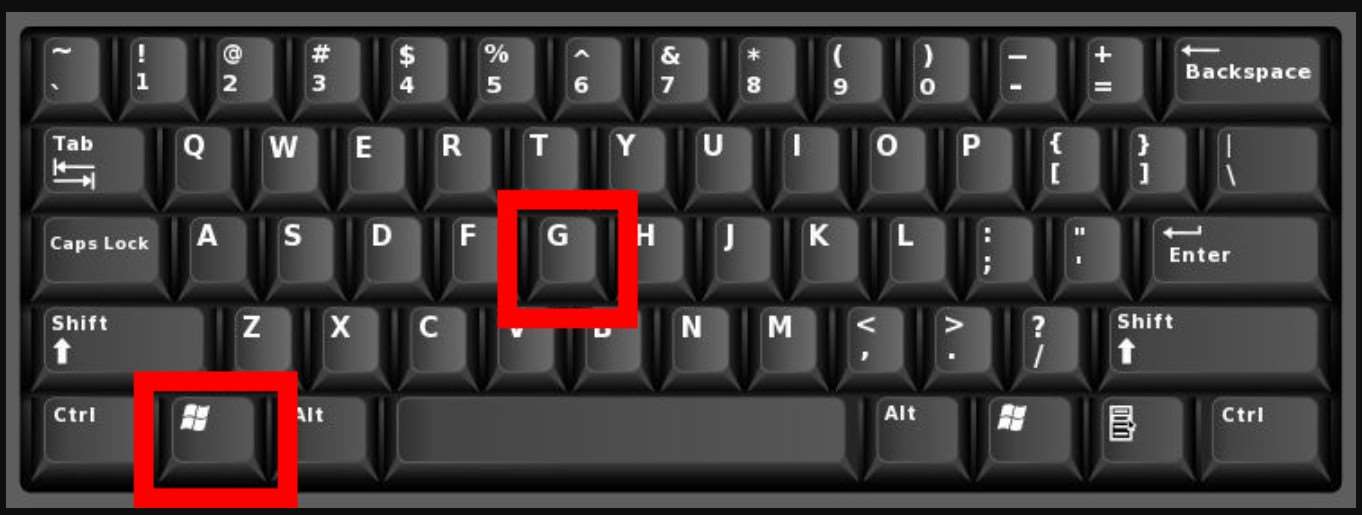
Bilah Game adalah overlay yang dapat pengguna gunakan di sebagian besar aplikasi dan game Windows untuk mengambil tangkapan layar dan merekam video. Untuk membuka dan menggunakannya, ikuti langkah berikut.
Pertama tekan tombol Windows + G. Tips, jika Game Bar tidak terbuka, maka pastikan sudah menyala. Untuk melakukannya, tekan Windows Key + I untuk membuka aplikasi Pengaturan dan buka Games > Xbox Game Bar.
Kemudian putar sakelar untuk mengaktifkan Bilah Game untuk “Record Game Clip, Chat with Friends, dan Receipt Game Invitations”. Selanjutnya, di menu reel, ketuk tombol Catch – ikon kamera – di menu atas untuk membuka menu Catch.
Anda juga dapat mengambil atau merekam tangkapan layar menggunakan bilah permainan. Di menu Take, ketuk ikon kamera untuk mengambil tangkapan layar. Anda juga dapat merekam video dengan mengklik tombol record.
Ada juga untuk membunyikannya dengan mengklik ikon mikrofon. Bisa juga kita matikan. Untuk tangkapan layar dan video yang kita ambil oleh bilah permainan akan tersimpan dalam format PNG dan MP4.
Anda dapat menemukannya di folder Videos > Screenshots di file explorer. Anda juga dapat menemukannya di Galeri Gamebar dengan mengeklik Show my Snaps > Lihat tangkapan layar saya di bawah dan tombol rekam di menu tangkap.
Daya + Volume Naik
✍️ 5. Windows 10 di Microsoft Surface

Jadi, ini bukan cara screenshot laptop tetapi perangkat ini menggunakan Windows juga. jadi, bisa kita sebutkan juga di sini untuk cara rekam layarnya. Meskipun begitu, kita memerlukan tombol fisik untuk melakukannya.
Mengambil screenshot di Windows 10 menggunakan perangkat Microsoft Surface Anda, tekan tombol Daya + tombol Volume Naik . Layar akan meredup dan tangkapan layar akan tersimpan di folder Pictures > Screenshots.
Penting ! Untuk mengambil tangkapan layar di Surface 3 atau lebih lama, tekan tombol logo Windows sambil menekan Volume Turun. Nah, jadi inilah cara untuk merekam layar di berbagai perangkat windows tanpa aplikasi tambahan.
✔️ Cara Screenshot Laptop dengan Aplikasi Pihak Ketiga
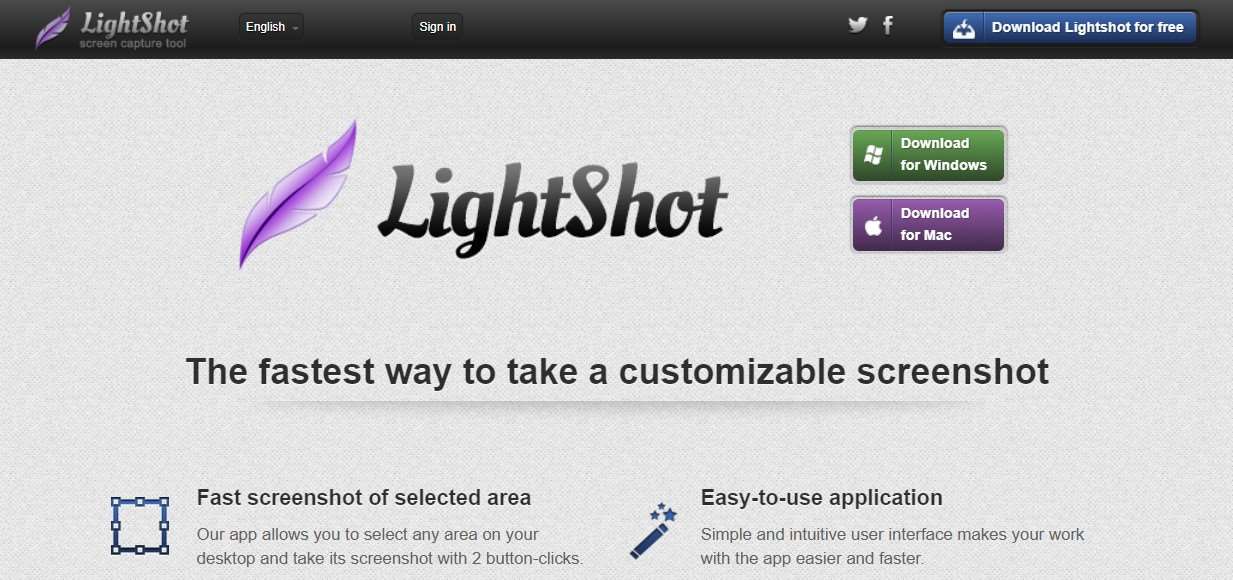
Jika Anda tidak nyaman dengan salah satu metode bawaan Windows , ada baiknya mempertimbangkan alat tangkapan layar pihak ketiga, masing-masing dengan penawaran tambahannya sendiri.
Tangkapan layar seperti Lightshot berguna untuk pengguna bagikan di media sosial. Lightshot adalah alat tangkapan layar gratis yang pengembang rancang untuk berbagi cepat di media sosial.
Saat Anda mengunduh dan menginstal Lightshot di Windows 10, maka itu menggantikan fitur Print Screen dan menyediakan lebih banyak opsi pengeditan.
Greenshot adalah alat gratis lain yang memungkinkan Anda mengedit dan menyesuaikan tangkapan layar dan juga memungkinkan Anda menangkap seluruh halaman web yang sedang bergulir.
ScreenRec adalah alat perekam gratis untuk Windows yang memungkinkan Anda menangkap dan berbagi video dan tangkapan layar. Itu juga menyediakan alat untuk menganotasi rekaman dan tangkapan layar, dan langsung membuat tautan yang dapat Anda bagikan dengan orang lain untuk dilihat.
Snagit adalah alat tangkapan layar yang memungkinkan Anda membuat GIF animasi, mengambil tangkapan layar satu halaman penuh, dan banyak lagi. Sisi belakang? Versi premium harganya $50. Ada uji coba gratis 30 hari, tetapi foto apa pun yang Anda ambil selama uji coba akan memiliki tanda air.
Screencast-O-Matic adalah editor video berbasis web dan alat berbagi layar untuk merekam aktivitas layar Anda. Ini juga memiliki kemampuan untuk mengambil tangkapan layar.
Anda hanya perlu mendaftar untuk mendapatkan akun gratis. Anda juga dapat meningkatkan ke akun Premium untuk membuka kunci fitur lanjutan mulai dari $4 per bulan.
 KlikDetikCom Web Berita Baru Harian dan Populer Detik Ini
KlikDetikCom Web Berita Baru Harian dan Populer Detik Ini