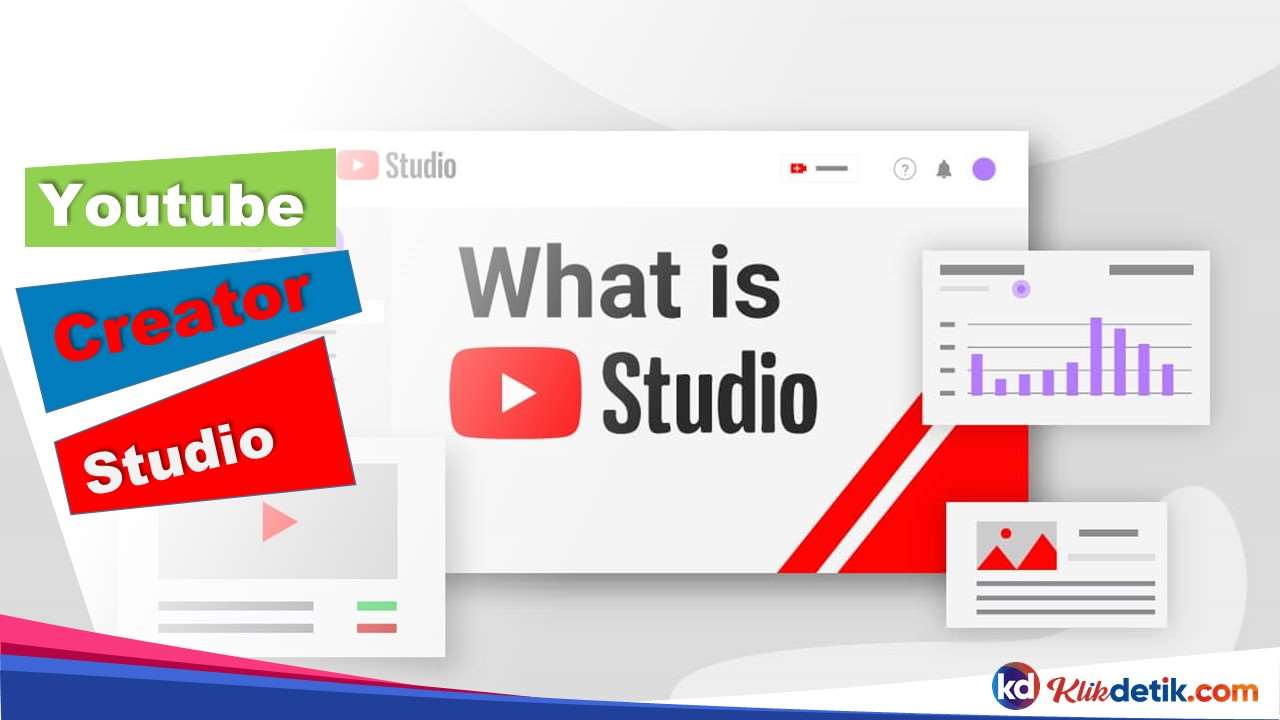Youtube Creator Studio dan cara memunculkannya. YouTube Studio adalah tempat Anda akan mengelola saluran YouTube Anda. Dari sini, Anda dapat melihat statistik tentang berapa banyak orang yang telah melihat video Anda, menanggapi setiap komentar yang Anda terima, dan banyak lagi.
Anda juga akan memiliki akses ke pengelola video, yang memungkinkan Anda mengedit video, menambahkan teks dan teks, dan melakukan fungsi serupa.
✔️ Youtube Creator Studio
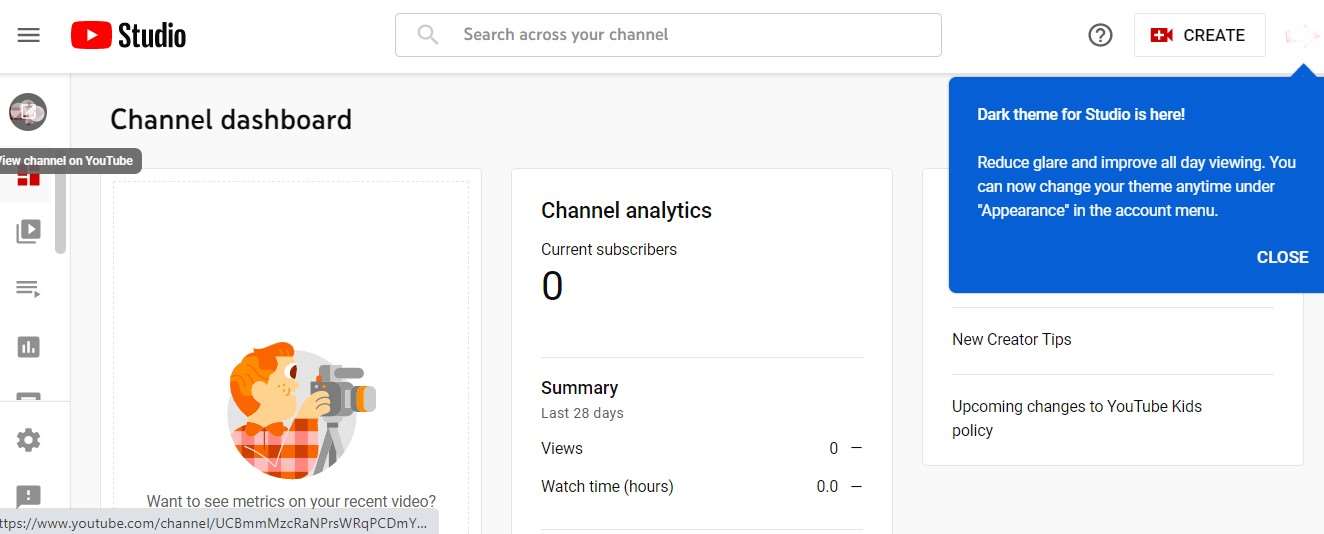
Untuk mengakses YouTube Studio, pilih gambar profil Anda di sudut kanan atas halaman YouTube mana pun, kemudian pilih YouTube Studio. Namun, YouTube Studio saat ini dalam versi beta, sehingga antarmuka dapat berubah di masa mendatang.
Pengguna YouTube Studio mungkin merasa sedikit bingung pada awalnya. Ada banyak pilihan di sini dan akan membutuhkan waktu untuk menjelajahi setiap kategori.
Tetapi jangan khawatir, Anda tidak akan merusak apa pun dengan mencoba opsi yang berbeda. Program interaktif di bawah ini juga akan membantu Anda mendapatkan gambaran umum tentang YouTube Studio.
Klik tombol interaktif di bawah untuk melihat YouTube Creator Studio dengan lebih baik. Jika Anda memiliki perangkat seluler seperti ponsel cerdas atau tablet, maka Anda juga dapat menggunakan aplikasi YouTube Studio gratis untuk iOS dan Android.
Aplikasi ini memudahkan Anda mengelola saluran saat bepergian. Kunjungi halaman dukungan ini untuk mempelajari dasar-dasar penggunaan YouTube Studio.
✔️ Fungsi Youtube Creator Studio
✍️ 1. Mengedit video YouTube
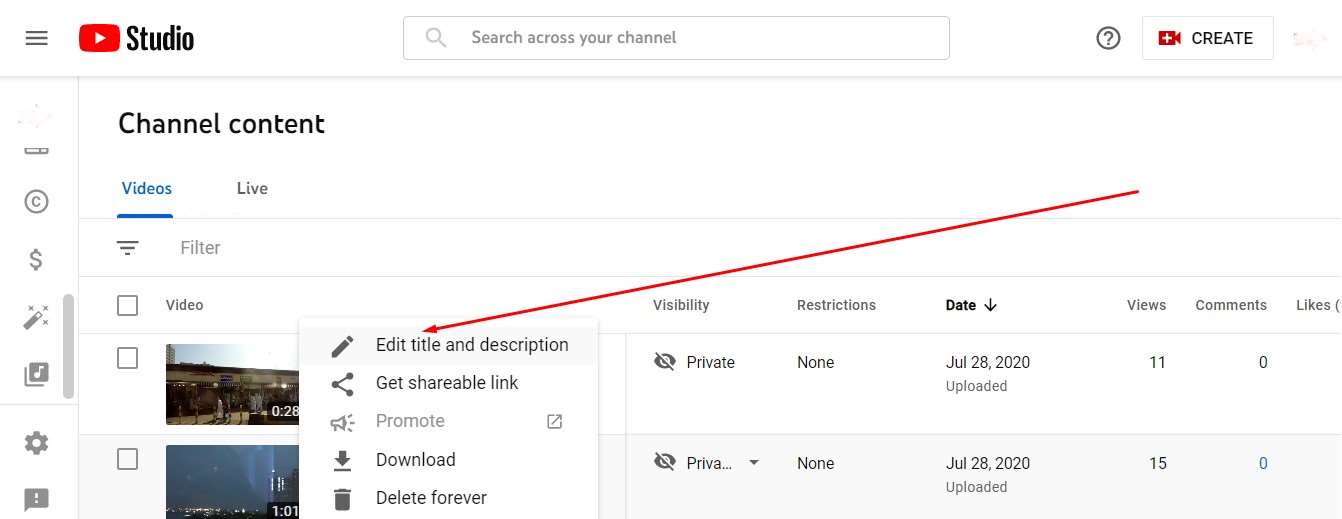
Pengeditan dapat membuat video Anda terlihat lebih sempurna dan profesional. YouTube sudah memiliki alat pengeditan bawaan yang dapat Anda gunakan secara gratis.
Dan, Anda juga tidak perlu memiliki banyak pengalaman dengan perangkat lunak pengeditan yang rumit untuk menggunakannya. Nah, jadi. untuk mengakses editor, buka YouTube Studio dan klik tab “Video”.
Kemudian, klik pada video yang ingin Anda edit, lalu buka tab “Editor”. Editor Video YouTube memungkinkan Anda memangkas video atau bahkan menghapus konten yang tidak perlu dari awal dan akhir.
Anda juga dapat menambahkan kartu atau layar akhir untuk menautkan ke video, saluran, daftar putar lain, dan lainnya. Jika Anda tidak menyukai perubahannya, maka Anda selalu dapat kembali ke video aslinya.
Namun, harap perhatikan bahwa hasil edit Anda mungkin memerlukan beberapa waktu untuk muncul dalam versi video yang dipublikasikan – hingga beberapa jam dalam beberapa kasus.
Tetapi itu hanya tergantung pada jenis pengeditan yang Anda lakukan dan total panjang video. Namun, untuk pengeditan sederhana, sulit untuk mengalahkan kenyamanan alat pengeditan bawaan YouTube.
✔️ Memecahkan masalah umum
Apakah Anda tahu apa yang harus dilakukan jika pemutar video YouTube kosong? Apa yang Anda lakukan jika Anda tidak mendengar suara? Jika Anda menghadapi masalah serupa, ada beberapa metode pemecahan masalah dasar yang dapat Anda gunakan.
Kami akan menunjukkan beberapa langkah pemecahan masalah yang mudah serta cara untuk memperbaiki masalah umum yang mungkin Anda temui. Misalnya saja maslah sebagai berikut:
✍️ 1. Masalah: Video tidak berfungsi/pemutaran lambat atau muncul pesan error/intermiten
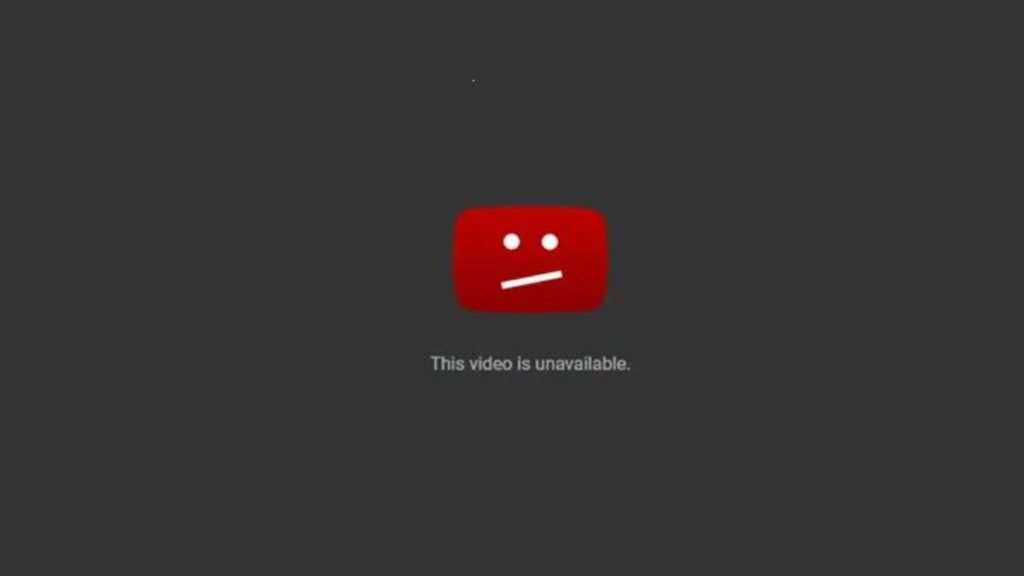
Solusi 1: Tunggu 30 menit dan coba lagi. Terkadang video YouTube mungkin tidak dimuat dengan benar karena lalu lintas tinggi. Masalah dapat teratasi dengan sendirinya dalam 30 menit.
Solusi 2 – Perbarui browser web Anda Pastikan Anda menggunakan versi terbaru yang tersedia. browser yang ketinggalam kurang mampu menampilkan video seperti aslinya atau kurang kompatibel.
Solusi 3 – Perbarui Adobe Flash Player Jika Anda menonton video YouTube di komputer, Anda memerlukan Adobe Flash Player versi terbaru agar video berfungsi dengan baik. Anda juga dapat mengunduhnya secara gratis.
Solusi 4 – Pastikan Anda dapat mengakses YouTube di jaringan Anda Jika Anda menggunakan komputer di sekolah, perpustakaan, atau lab komputer umum lainnya, akses Anda ke YouTube mungkin diblokir atau dibatasi.
Solusi 5 – Pilih pengaturan kualitas yang lebih rendah Jika Anda tidak memiliki koneksi internet yang sangat cepat, YouTube mungkin mengalami kesulitan memutar video dengan kualitas lebih tinggi.
Untuk mengubah kualitas video, klik ikon roda gigi di sudut kanan bawah pemutar video, Kemudian pilih setelan kualitas yang lebih rendah, seperti 360p atau 240p.
Solusi 6 – Nonaktifkan akselerasi perangkat keras Untuk melakukannya, klik kanan pada video dan pilih Pengaturan > Nonaktifkan akselerasi perangkat keras.
Tonton video di bawah di saluran Bantuan YouTube untuk kiat pemecahan masalah lainnya.
✍️ 2. Masalah: Tidak ada suara di video
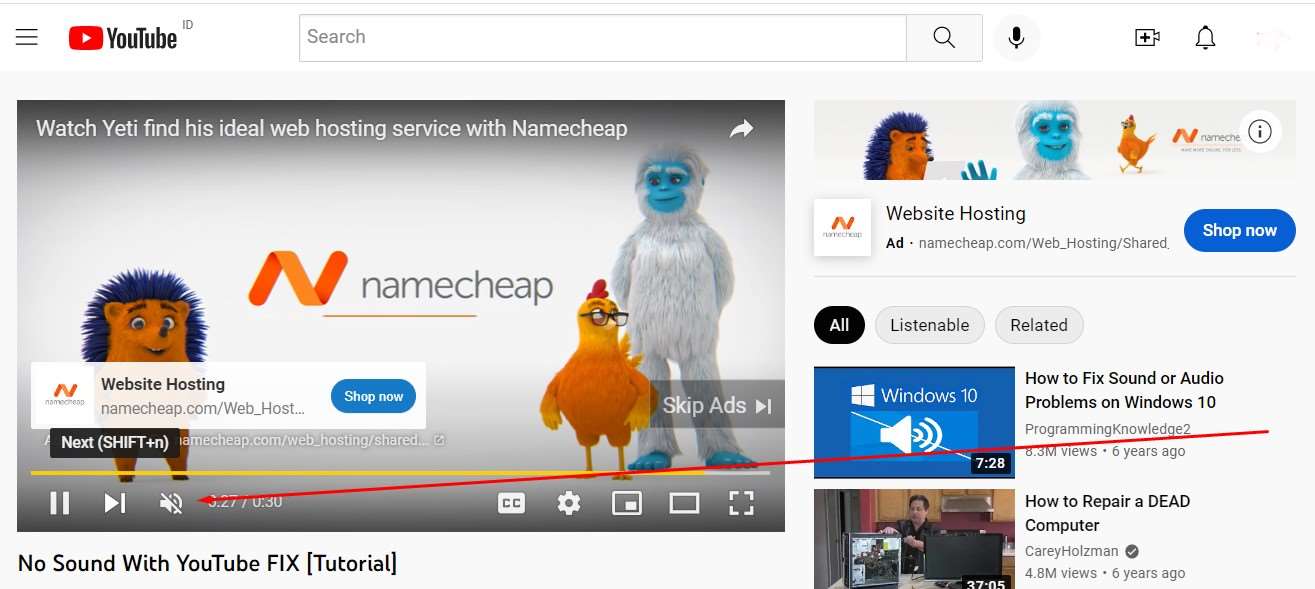
Solusi 1 – Periksa kontrol pemutar video Kontrol audio terletak di sudut kiri bawah pemutar video. Kemudian, periksa volume pada perangkat Anda untuk memastikan suara Anda putar.
Jika belum berhasil, maka periksa kabel Jika Anda menggunakan komputer desktop, pastikan speaker eksternal Anda dicolokkan, dihidupkan, dan dicolokkan ke port audio atau USB yang benar.
Jika komputer Anda memiliki port berkode warna, port output audio biasanya berwarna hijau. Kemudian, pasang headphone Anda dan lihat apakah Anda dapat mendengar suara darinya.
 KlikDetikCom Web Berita Baru Harian dan Populer Detik Ini
KlikDetikCom Web Berita Baru Harian dan Populer Detik Ini