Cara memperbaiki FD yang rusak dan recovery data dengan aman. Jadi, pertanyaannya adalah, bisakah USB yang rusak kita perbaiki? Pada artikel ini, Anda bisa mendapat jawabannya, juga, batasan perbaikan yang mungkin.
✔️ Cara memperbaiki FD yang rusak

USB flash drive dapat berupa flash drive, thumb drive, USB flash drive, flash drive, kartu SD dengan card reader / pembaca kartu. Atau juga USB flash drive, dll., yang membantu Anda menyimpan, mencadangkan, atau mentransfer antar komputer.
Masalah besar saat menggunakan drive USB adalah dapat rusak. Kerusakan flash drive USB menyebabkan hilangnya data. Bagaimana memahami bahwa flash drive perlu kita perbaiki?
✔️ Pesan kesalahan dan cara memperbaiki FD yang rusak
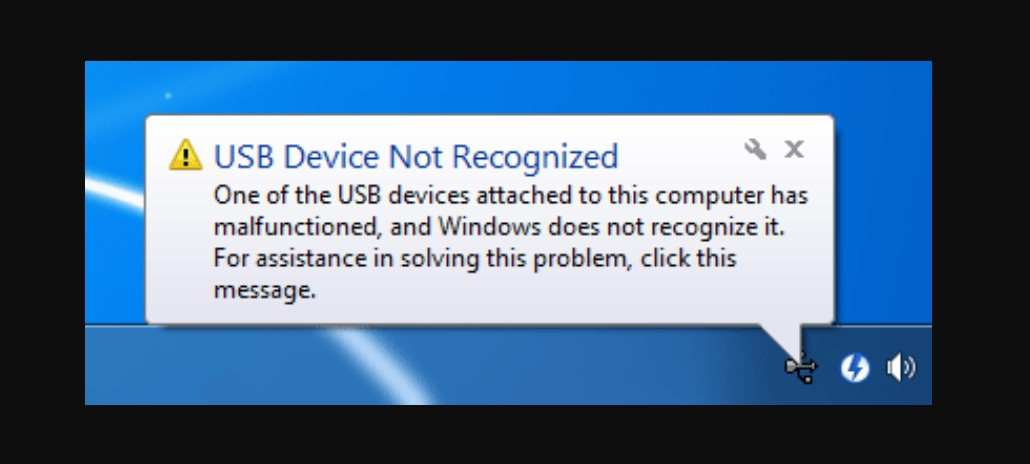
Saat Anda memasukkan drive USB ke komputer Anda, jendela pesan kesalahan akan muncul secara otomatis, seperti: ” The parameter is incorrect” “Location is not available. Drive is not accessible.
The volume does not contain a recognized file system. Please make sure that all required file system drivers are loaded and that the volume is not corrupted.”
“Please insert disk into removable disk” “USB device not recognized or malfunctioned”. Bahkan, flash disk terbaca oleh sistem file drive sebagai RAW, bukan FAT32 atau exFAT .
Dalam kebanyakan kasus, kerusakan drive USB adalah masalah logis yang dapat kita perbaiki dengan langkah-langkah sederhana. Alat pemulihan USB dapat berupa alat Windows bawaan seperti Command Prompt, Manajemen Disk, dll.
✍️ Catatan

Masalahnya adalah bahwa operasi pemulihan ini sering menyebabkan hilangnya data pada flash drive. Jadi, apa yang harus saya lakukan jika ada data penting di USB drive yang rusak? Solusinya adalah: Pulihkan data terlebih dahulu dan kemudian pulihkan drive USB.
Juga, bagaimana cara memperbaiki drive USB yang tidak dapat terbaca dengan alat perbaikan USB di Windows 10? Apakah windows bisa memperbaikinya?
Penafian: Perbaikan Drive USB bukan alat pemulihan data dan ada kemungkinan proses perbaikan drive USB dapat merusak data. Jika ada data penting di USB flash drive, buat cadangan data atau pulihkan data terlebih dahulu sebelum mencoba metode pemulihan di bawah ini.
Alat pemulihan USB pengembang rancang untuk memeriksa dan memperbaiki kesalahan pada perangkat USB seperti flashdisk, flash drive, kartu memori, stik memori USB, dll.
✔️ Cara memperbaiki FD yang rusak dengan aplikasi

Jika Anda Google “Alat Pemulihan USB” atau “Pemulihan USB Windows”, Anda akan menemukan banyak hasil. yang mengklaim mendukung perbaikan drive USB yang rusak.
Namun, Windows juga menyediakan alat pemulihan, dan alat ini gratis. Satu-satunya downside adalah bahwa pemulihan data tidak tersedia. Tetapi jika Anda lebih suka alat pemulihan pihak ketiga daripada alat bawaan Windows, coba DiskGenius.
Alat ini mencakup berbagai fitur yang terkait dengan pemulihan data, pencadangan data, utilitas disk, dan juga banyak lagi. Dengan DiskGenius, maka Anda dapat dengan mudah memulihkan data yang hilang dari file yang rusak atau RAW.
Juga, bisa memeriksa dan memperbaiki bad sector, mengkloning disk dengan bad sector, menghapus data secara permanen dari drive USB/kartu SD/HDD, memformat drive USB 64GB atau lebih di FAT32, dan banyak lagi.
✔️ Pilihan cara memperbaiki FD yang rusak
✍️ 1. Periksa atau perbaiki bad sector dari drive USB
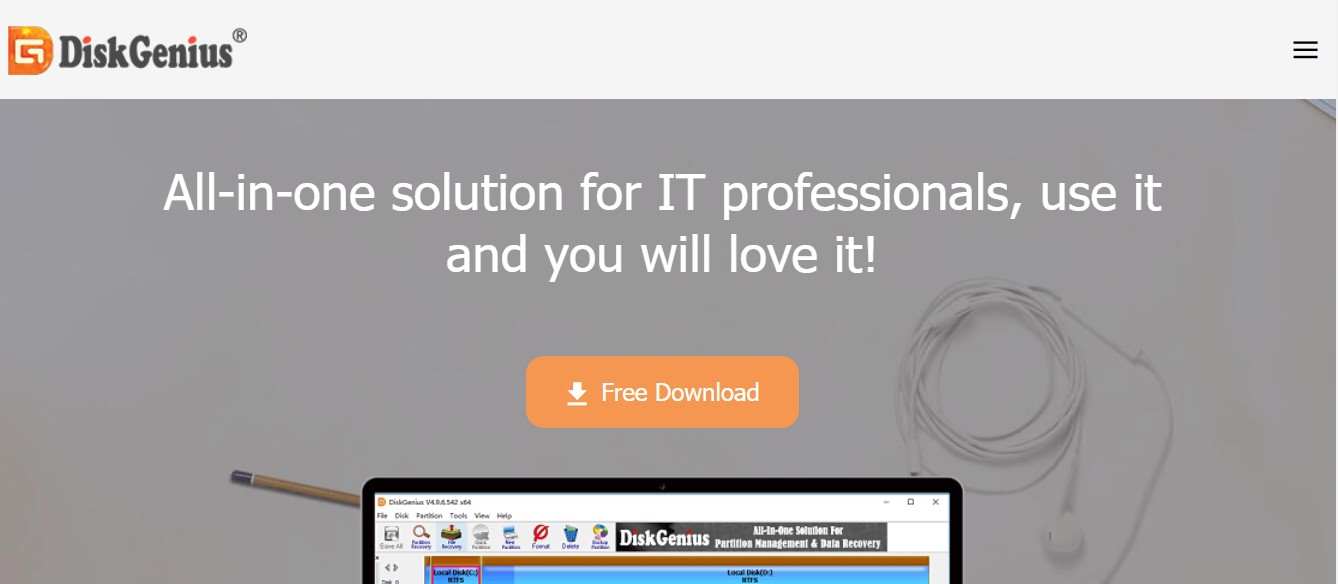
DiskGenius memindai drive internal dan eksternal untuk memeriksa bad sector. Memeriksa bad sector aman karena proses ini hanya baca dan tidak memengaruhi file di drive USB. Namun, jika Anda ingin mengembalikan bad sector, silahkan backup atau restore data Anda terlebih dahulu.
Pertama jalankan DiskGenius Free Edition, pilih drive yang ingin Anda pindai untuk bad sector, dan klik Periksa atau Perbaiki Bad Sectors dari daftar drive. Kemudian, klik tombol Mulai Pindai dan program akan mulai memindai drive.
Unduh Disk Genius:
✍️ 2. Gunakan alat Periksa Disk di Windows Explorer
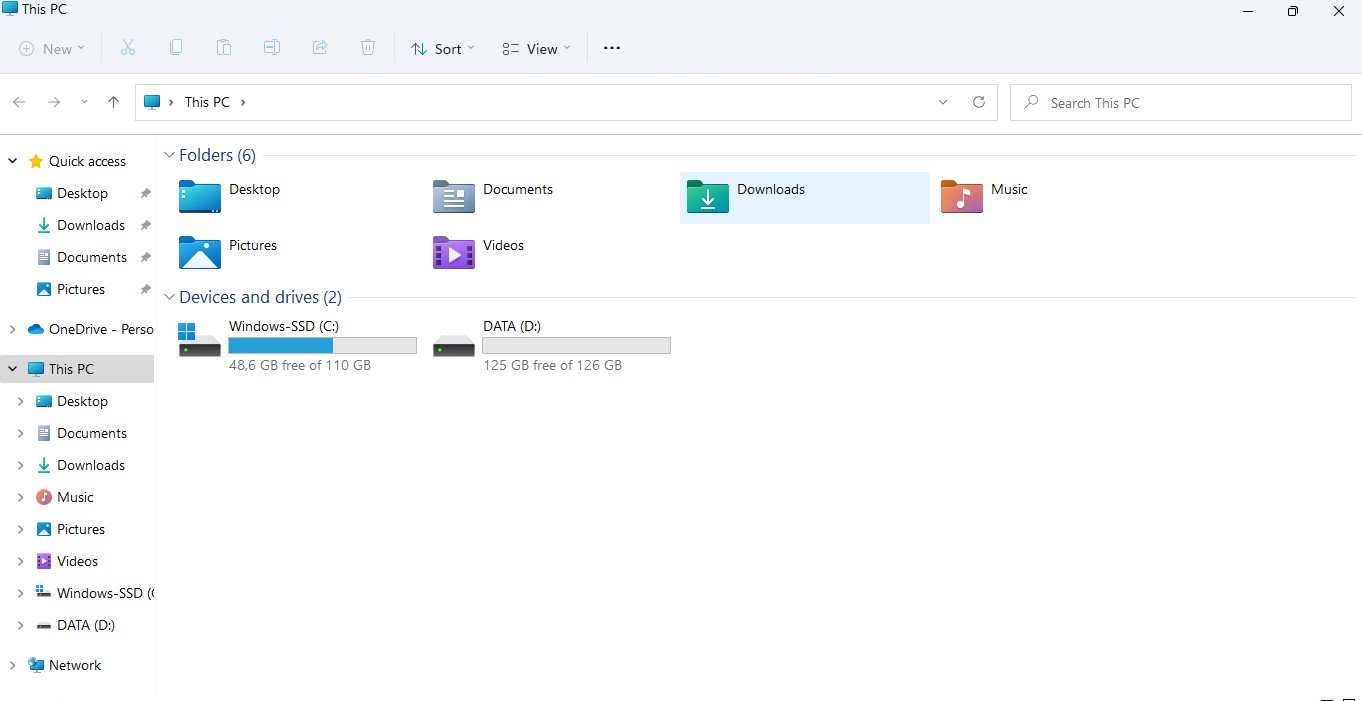
Pertama masukkan drive USB yang rusak ke port USB komputer Anda dan buka Windows Explorer. Kemudian klik kanan pada drive USB dan pilih Properties. Selanjutnya, di jendela pop-up, buka tab Alat dan klik tombol Periksa di bagian Pemeriksaan Kesalahan.
Kemudian klik “Pindai dan Perbaiki Disk” dan tunggu proses pengecekan kesalahan selesai.
✍️ 3. Format drive yang rusak ke FAT32 / NTFS
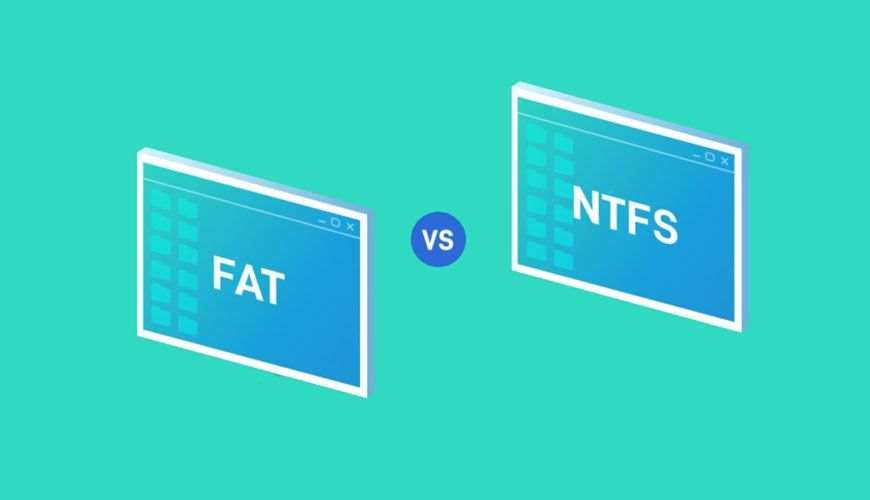
Pertama klik kanan pada tombol Start dan pilih Disk Management. Kemudian temukan drive yang ingin Anda pulihkan, klik kanan padanya, dan pilih Format dari menu yang muncul.
Selanjutnya pilih jenis sistem file sesuai kebutuhan Anda dan klik tombol OK. Jadi, memformat drive akan menghapus semua data di dalamnya. Maka cadangkan data apa pun yang ingin Anda simpan sebelum memformat. Kemudian klik tombol OK untuk memulai proses pemformatan.
✍️ 4. Perbaiki drive yang rusak dengan diskpart

Pertama ketik cmd di kotak pencarian di sebelah menu Start dan Anda akan menemukan Command Prompt di hasil pencarian. Kemudian klik Run As Administrator. Kemudian ketik diskpart dan tekan tombol Enter.
Selanjutnya ketik perintah berikut satu per satu dan tekan Enter setelah setiap perintah.
List volume
Select volume # (ganti # dengan volume flashdisk yang ingin Anda perbaiki, misal; F)
Format fs=FAT32 quick
✔️ Cara memperbaiki FD yang rusak fisik

Bagaimana cara menentukan apakah drive USB rusak secara fisik? Komputer tidak dapat mendeteksi drive USB. Windows juga tidak bisa memformat usb. Bisa juga komputer macet, drive dipenuhi bad sector, dll.
Sulit untuk menjaga drive USB aman dari masalah fisik karena semua perangkat penyimpanan memiliki masa simpan, yang berarti bahwa masalah perangkat keras mekanis tidak dapat kita hindari. Ketika drive USB mengalami kegagalan perangkat keras, pengontrol, firmware, pin konektor USB, atau chip biasanya gagal.
Alat pemulihan USB untuk masalah fisik tidak tersedia untuk kita unduh karena biasanya berupa mesin fisik daripada perangkat lunak. Jika Anda ingin memulihkan data dari drive USB ini, maka Anda harus mengirim drive tersebut ke perusahaan pemulihan data.
✔️ Bagaimana memulihkan data dari drive USB yang rusak?

DiskGenius adalah alat pemulihan flash drive USB yang andal dan perangkat lunak pemulihan data yang merupakan pilihan terbaik untuk menangani disk USB, hard drive, dan hard drive eksternal yang rusak, RAW atau tidak dapat terbaca.
Fitur pemulihan file dapat dengan aman memulihkan file yang hilang dari drive yang terformat atau rusak. Namun, Anda juga dapat menggunakannya untuk memformat drive USB yang rusak ke FAT32 terlepas dari kapasitasnya, memindai dan memperbaiki bad sector, dll.
✍️ Langkah – langkahnya

Langkah-langkah untuk memulihkan file yang hilang dari drive USB yang rusak, tidak terformat, rusak atau tidak dapat kita akses: Pertama unduh dan instal DiskGenius di komputer Anda.
Selanjutnya, sambungkan drive USB yang ingin Anda pulihkan ke komputer Anda. Namun, pastikan perangkat lunak dapat melepas drive USB dan kita tidak melepas drive USB hingga proses pemulihan data selesai.
Kemudian, luncurkan DiskGenius dan temukan drive USB Anda di layar utama. Klik kanan pada drive dan kemudian pilih Recover Lost Files dari menu konteks.
Semua hard drive dan drive eksternal terdaftar dalam program, jadi Anda dapat melihat daftar drive di panel kanan. Pilih drive USB dan selanjutnya Anda akan melihat bagian pada antarmuka utama.
Kemudian klik tombol Start dan aplikasi akan mulai memindai drive. Biasanya, pemindaian drive USB tidak akan memakan waktu lama. Selanjutnya tunggu hingga pemindaian selesai.
Tinjau file yang hilang dan kemudian verifikasi bahwa file tersebut benar. Jadi, seharusnya ada banyak file dalam hasil scan. Mempratinjau file membantu Anda memeriksa apakah file-file ini yang ingin Anda pulihkan dan apakah rusak jika drive USB rusak.
Mengklik dua kali pada file dapat membuka jendela pratinjau yang menampilkan isi file sebagai berikut. Jika file Anda dapat Anda lihat tanpa kesalahan, maka pada akhirnya file tersebut dapat Anda pulihkan dengan benar.
Buat pratinjau semua direktori yang disertakan dalam program, terutama file yang muncul di bagian ” Recovered Types “. Selanjutnya, salin file yang ingin Anda pulihkan ke hard drive komputer Anda.
✔️ Saran untuk meningkatkan keberhasilan pemulihan data dari USB flash drive:

Jangan memformat USB flash drive sebelum memulihkan file. Juga, jangan jalankan chkdsk untuk memperbaiki kesalahan pada drive USB. Ini lagi-lagi dapat menyebabkan kerusakan disk lebih lanjut.
Jangan simpan file yang Anda pulihkan kembali ke flash drive USB selama pemulihan data dengan perangkat lunak pemulihan. Jadi, tidak boleh kembali ke flashdisk yang tadi bermasalah hingga masalah selesai.
Jika file yang hilang Anda temukan dalam perangkat lunak pemulihan data, maka harap tinjau satu per satu untuk memeriksa apakah sudah benar sebelum memperbaiki perangkat.
Jika file dengan nama asli tidak terbuka, maka lihat file yang terdaftar di bagian “Recovered Types”. Anda juga dapat menghubungi dukungan teknis, yang akan melakukan yang terbaik untuk membantu Anda meningkatkan pemulihan.
✔️ Bagaimana cara menghindari kehilangan data pada flash drive?

Kehilangan data adalah hal terakhir yang ingin kita hadapi saat menggunakan drive USB. Paling sering, masalah kehilangan data dapat kita hindari dengan mengambil langkah-langkah tertentu:
Berhati-hatilah saat menghapus file atau memformat drive: Menghapus dan memformat file akan menghapus file, dan Anda harus memastikan bahwa Anda melakukan tindakan ini dengan data yang benar.
Keluarkan drive USB dengan aman sebelum melepaskannya dari komputer: Melepas drive USB secara langsung, tanpa mengklik Safely Eject Media, akan merusak sistem file.
Lindungi USB flash drive Anda dari kerusakan fisik: USB flash drive dan perangkat penyimpanan lainnya lebih rapuh dari yang Anda kira. Gunakan dengan hati-hati.
File cadangan: Cara paling andal untuk memastikan integritas data adalah dengan membuat salinan cadangan. Pastikan untuk menyimpan cadangan di perangkat yang berbeda.
 KlikDetikCom Web Berita Baru Harian dan Populer Detik Ini
KlikDetikCom Web Berita Baru Harian dan Populer Detik Ini

