Aplikasi perekam layar PC di Windows, Mac, atau Chrome OS. Apakah Anda perlu membuat presentasi bisnis? Ingin berbagi sesi permainan yang menyenangkan dengan teman-teman Anda? Perekaman layar adalah cara yang baik untuk mencapai keduanya.
✔️ Aplikasi perekam layar PC
Secara umum, cara merekam layar Windows ada dengan Xbox Game Bar dan juga dengan PowerPoint. Untuk Mac, cara rekam layar di Mac dengan alat tangkap dan juga dengan QuickTime Player.
Selain itu, cara merekam layar Anda di Chromebook dan menggunakan ekstensi Chrome. Yang terakhir adalah cara merekam layar Anda di perangkat lain. Plus, aplikasi offline alternatif untuk perekaman layar yang lebih profesional.
✔️ Aplikasi perekam layar PC Windows
Tugasnya lebih mudah dari yang Anda kira, karena Windows 10/11, macOS, dan bahkan Chrome OS memiliki alat bawaan yang dapat menyelesaikan pekerjaan. Dalam panduan ini, kami akan menunjukkan cara menggunakan alat asli, alat sumber terbuka, dan alat pihak ketiga berbayar.
✍️ 1. Menggunakan Xbox Game Bar
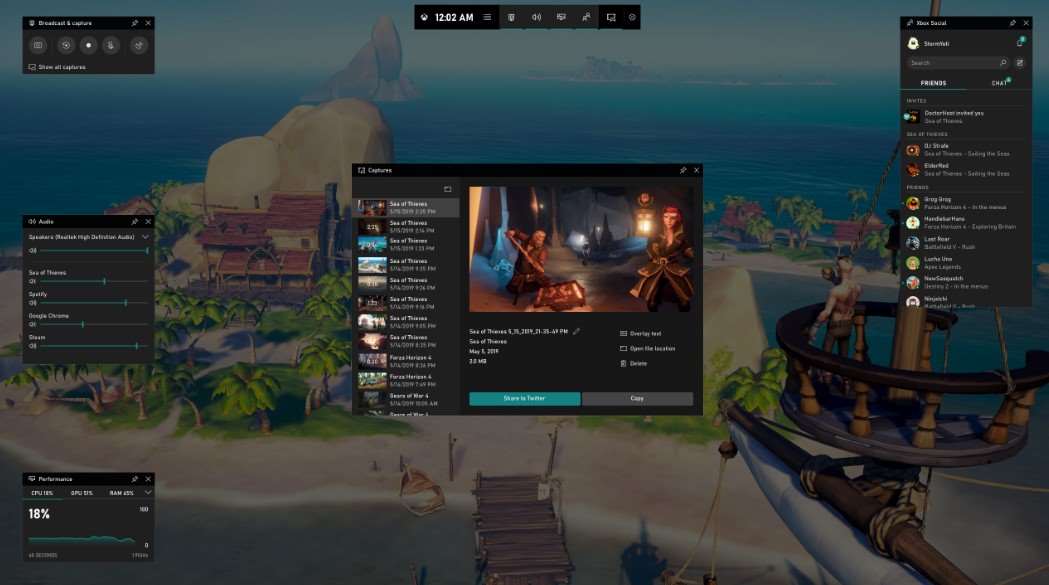
Windows 10 menyertakan alat pengambilan video bawaan, tetapi terutama ditujukan untuk para gamer. Namun, ini dapat kita gunakan untuk aplikasi terbuka apa pun, menyediakan cara yang nyaman untuk merekam layar Anda dan bahkan menambahkan audio jika kita perlukan.
Catatan, semua langkah untuk perangkat Windows juga akan berfungsi di Windows 11, termasuk kasus penggunaan PowerPoint yang kami jelaskan di bawah ini. Namun, Windows 11 akan terlihat sedikit berbeda dari gambar yang kami gunakan.
Untuk menggunakan fitur Xbox Game Bar, komputer Anda harus mendukung salah satu encoder berikut. Encoder ini mendapat dukungan dari sebagian besar kartu grafis atau prosesor modern.
Misalnya, AMD VCE, Intel Quick Sync H.264 (CPU Intel generasi ke-2 atau lebih baru). kemudian, Nvidia NVENC (sebagian besar Nvidia GeForce 600 atau lebih baru; sebagian besar seri Quadro K atau lebih baru)
Langkahnya:
Pertama klik tombol Start dan kemudian ikon roda gigi di menu Start. Atau, Anda dapat mengklik ikon notifikasi di bilah tugas dan memilih panel Semua pengaturan di pusat notifikasi. Kedua metode akan membuka aplikasi Pengaturan.
Kemudian pilih “Game” di aplikasi “Pengaturan”. Selanjutnya, bagian Xbox Game Bar harus PC muat secara default. Jadi, di bawah paragraf pertama, ada tombol yang harus Anda aktifkan. Jika terbaca Mati, maka klik atau ketuk sakelar.
Kemudian, pilih “Fists” dari menu di sebelah kiri untuk melihat dan secara opsional menyesuaikan pengaturan tambahan. Selanjutnya, di bagian Snapshots, Anda dapat mengubah tempat penyimpanan rekaman dan screenshot
Bisa juga mengaktifkan perekaman latar belakang, dan mengaktifkan perekaman bahkan saat laptop tidak terhubung ke jaringan. Anda bisa menyesuaikan pengaturan audio dan pengaturan kualitas video.
Berikutnya, setelah Anda selesai mengonfigurasi pengaturan, maka masukkan pintasan keyboard default untuk membuka Xbox Game Bar: Win + G. Anda mungkin atau mungkin tidak melihat tooltip yang menanyakan apakah aplikasi yang tampil di layar Anda adalah sebuah game.
Jika sudah, pilih saja “Ya”. Tentu saja, itu bohong, karena Xbox Game Bar Microsoft rancang untuk menangkap gameplay, tetapi imajinasi kecil ini memperluas fitur ini ke aplikasi lain.
Namun, Xbox Game Bar tidak menangkap desktop atau penjelajah file Anda, tetapi hanya membuka aplikasi. Secara khusus, Xbox Game Bar akan muncul di dekat tepi tengah atas layar. Jadi, ini menyediakan tombol untuk mengakses overlay dan pengaturan ini:
Pengaturan
Hamparan tangkapan bilah permainan akan tampil secara default. Jika tidak, maka klik ikon webcam di Xbox Game Bar. Namun, ada catatan jika Anda memiliki lebih dari satu layar yang terhubung ke komputer Anda. Maka, seperti dalam konfigurasi tiga monitor, antarmuka Xbox Game Bar akan muncul di layar tempat Anda terakhir mengklik.
Untuk memulai, maka klik tombol melingkar “Start Recording” pada hamparan Tangkap. Untuk berhenti merekam, klik tombol ungu Stop Recording. Atau, Anda dapat memasukkan pintasan keyboard Win + Alt + R untuk memulai dan menghentikan perekaman dengan Xbox Game Bar Anda aktifkan.
Semua video yang Anda ambil akan tersimpan sebagai file MP4 di folder Videos > Capture di bawah PC ini di File Explorer.
✍️
✍️ 2. Dengan PowerPoint
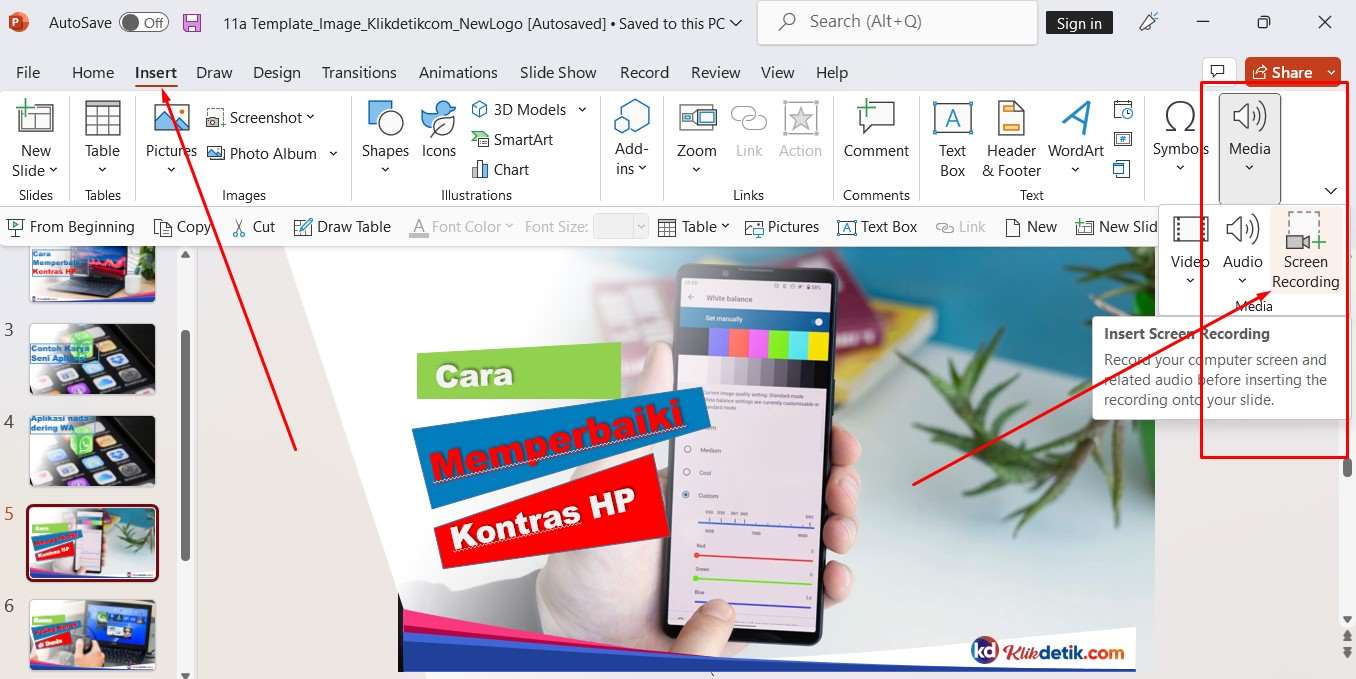
Perekam layar Anda dengan PowerPoint relatif mudah. Kelemahannya adalah Anda memerlukan perangkat lunak desktop Microsoft dan langganan Microsoft 365 untuk melakukan ini, dan itu tidak berfungsi dengan versi online.
Langkah pertama. Dengan file PowerPoint yang sudah terbuka, klik Insert di bilah menu, lalu klik tombol Rekam Layar di panel Media di sebelah kanan. Kemudian, redupkan layar dan bilah alat tampil di sepanjang tepi tengah atas layar
Klik tombol “Pilih area” dan gunakan mouse Anda untuk menggambar kotak di sekitar area yang ingin Anda rekam. Kemudian area target akan muncul batas garis dengan garis putus-putus merah dan transparansi putih. Atau, tekan tombol Windows + Shift + F secara bersamaan untuk merekam seluruh layar.
Kemudian, klik tombol Rekam atau tekan tombol Windows + Shift + R secara bersamaan. Anda juga dapat mengklik tombol jeda – yang menggantikan tombol rekam – untuk menghentikan perekaman jika perlu. Tekan tombol persegi “Stop” untuk mengakhiri pengambilan.
Kemudian, untuk menyimpan rekaman, maka klik kanan pada video yang tampil di PowerPoint dan pilih opsi “Save Media As” dari menu popup. Ikuti petunjuk di layar untuk menyimpan entri Anda.
Setelah selesai, maka Anda dapat menyimpan video sebagai file terpisah untuk Anda akses atau menyematkannya sesuai keinginan. Sayangnya opsi pengeditan dan kontrol sangat terbatas, tetapi PowerPoint adalah pilihan tepat untuk catatan cepat. Terutama untuk presentasi yang akan datang.
✔️ Aplikasi perekam layar PC bawaan

MacOS Catalina dan versi lebih baru memiliki fitur bawaan yang memungkinkan Anda merekam layar dan mengambil tangkapan layar. Untuk melakukannya, juga mudah saja. Berikut caranya:
Pertama: Tekan Shift + Command + 5 untuk membuka bilah alat tangkapan layar. kemudian, sebuah toolbar akan muncul di layar dengan dua set tombol: tiga di sebelah kiri untuk mengambil tangkapan layar dan dua di tengah untuk merekam layar. Ini juga berisi tombol opsi dan ambil (atau rekam).
Ketiga, Klik tombol Rekam Layar Penuh (kiri) atau Rekam Bagian yang Dipilih (kanan) dan kemudian tombol Rekam – menggantikan Tangkap jika alat itu dalam mode tangkapan layar awalnya.
Setelah selesai, maka klik tombol “Daftar” kecil yang terletak di bilah menu di bagian atas layar seperti yang ditunjukkan di bawah ini. Atau tekan Command + Control + Esc. Video disimpan ke desktop secara default.
✔️ Aplikasi perekam layar PC di Mac dengan QuickTime Player
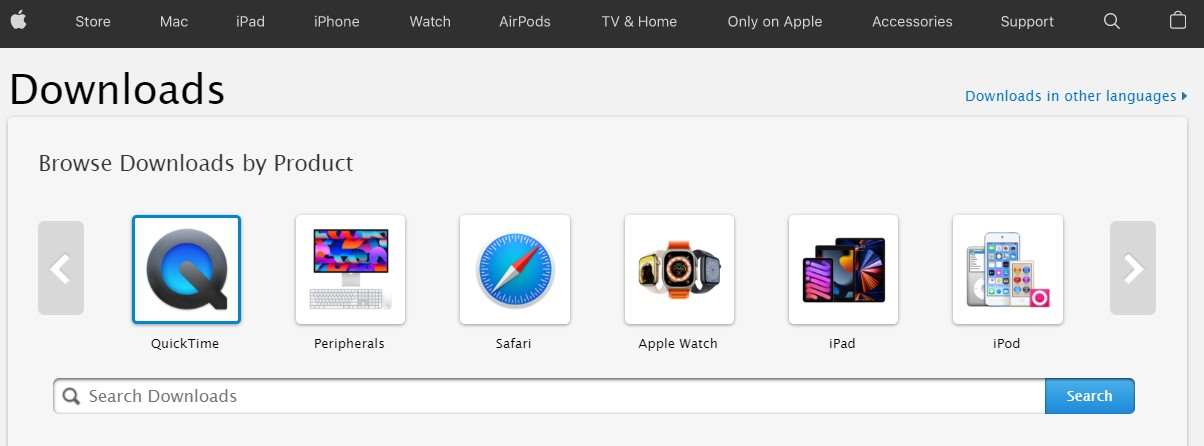
Jika Anda menggunakan Mojave versi macOS yang lebih lama, Anda selalu dapat menggunakan QuickTime Player untuk perekaman layar dasar selain perekaman audio.
Tidak mudah untuk mengedit rekaman QuickTime, tetapi jika Anda menginginkan metode perekaman yang cepat dan mudah, ini adalah salah satu yang termudah. Catatan, QuickTime Player juga tersedia di Catalina dan Big Sur.
Pertama, buka QuickTime Player dari pemutar. Jika Anda tidak melihatnya, periksa folder “Lainnya” di peluncur. Kedua, dengan aplikasi terbuka, maka klik File di bilah menu. Selanjutnya, pilih opsi perekaman layar baru dari menu tarik-turun.
Yang keempat, Anda mungkin melihat permintaan izin untuk merekam layar komputer Anda. Jadi, klik tombol “Open System Preferences” dan centang kotak di sebelah QuickTime Player. Anda mungkin perlu memulai ulang QuickTime Player. Jika tidak, lanjutkan ke langkah 6.
Langkah 5: Saat QuickTime akan memulai ulang, klik File dan kemudian Perekaman Layar Baru. Kemudian, Alat tangkap akan muncul di layar dengan dua set tombol: tiga di kiri untuk mengambil tangkapan layar dan dua di tengah untuk merekam layar.
Kemudian klik Opsi untuk menambah atau menghapus klik mouse, gunakan mikrofon internal, dan pilih tujuan video. Klik tombol Rekam Layar Penuh atau Rekam Bagian yang Anda pilih dan kemudian tombol Rekam di sebelah kanan.
Setelah selesai, maka buka bilah menu dan klik tombol Stop Recording. Atau, klik ikon yang sesuai jika Mac Anda memiliki Touch Bar. Untuk menyimpan rekaman, klik “File” di bilah menu dan kemudian “Simpan” di menu tarik-turun.
Namun, pilih lokasi penyimpanan yang sesuai (jika Anda belum melakukannya) dan nama entri, kemudian klik Save untuk mengonfirmasi. Dengan ini, maka tangkapan layar sudah Anda rekam.
Kunjungi:
✍️ Di Chromebook

Google sekarang menawarkan perekam layar bawaan untuk Chrome OS – tidak memerlukan transisi beta. Google terus memperbarui opsi perekaman layar dengan fitur baru dari waktu ke waktu.
Pertama, masuk ke Chrome OS. Secara bersamaan tekan tombol Shift + Ctrl + Show windows (yang terlihat seperti persegi panjang dengan garis di sebelahnya). Kemudian, klik tombol Screenshot pada menu pop-up.
Layar menjadi kosong dan bilah alat muncul di bagian bawah. Dalam contoh ini, alat tangkapan layar Anda atur untuk menangkap sebagian layar.
Kemudian tekan dan tahan tombol mouse atau touchpad untuk menggambar persegi di sekitar area layar yang ingin Anda tangkap. Bilah alat juga berisi opsi untuk perekaman layar penuh dan perekaman berbingkai.
Kemudian, alat tangkapan layar Anda atur ke Tangkapan Layar secara default. Klik tombol Perekam Layar pada bilah alat – sepertinya kamera film menunjuk ke kanan – untuk merekam video. Kemudian, klik tombol Record di tengah area yang Anda pilih.
Untuk menyelesaikan, maka klik tombol Hentikan Perekaman Layar yang tampil di rak di sebelah jam sistem. Secara default, video yang Anda ambil tersimpan dalam folder Unduhan sebagai perekaman layar [tanggal] [waktu] dalam format file WebM.
 KlikDetikCom Web Berita Baru Harian dan Populer Detik Ini
KlikDetikCom Web Berita Baru Harian dan Populer Detik Ini

