Cara menggunakan aplikasi Capcut yang lengkap. CapCut adalah editor video gratis yang dikembangkan oleh perusahaan yang sama yang membuat aplikasi TikTok. Setelah peluncuran global pada April 2020, aplikasi pengeditan video yang mudah kita gunakan ini dengan cepat memperoleh pangsa pasar pengeditan yang besar.
✔️ Cara menggunakan aplikasi Capcut
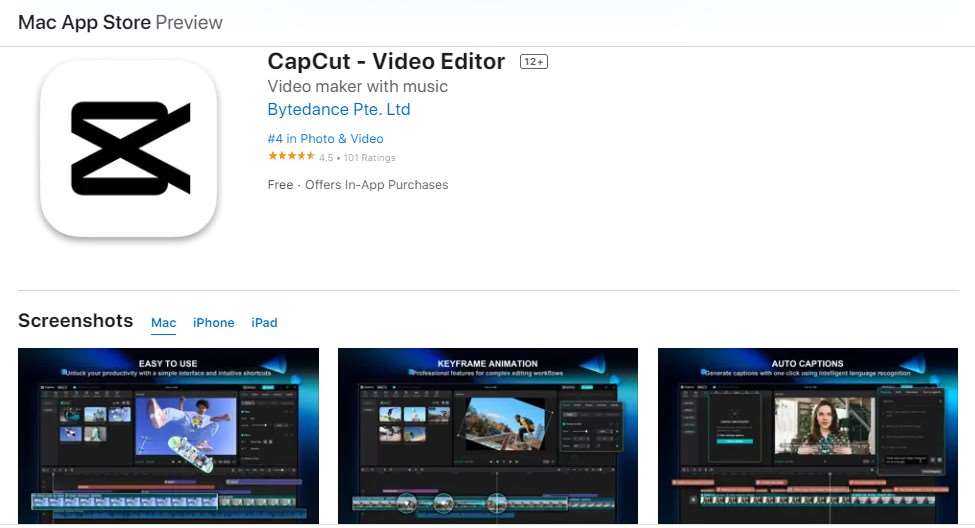
Kami telah menyusun panduan lengkap untuk pengeditan berkualitas dengan CapCut, yang mencakup semuanya mulai dari membuat proyek baru, menerapkan pengeditan dasar, dan menggunakan fitur lanjutan, hingga mengekspor video.
✔️ Alasan cara menggunakan aplikasi Capcut
Mengapa?, basis pengguna TikTok yang besar mendorong pertumbuhan aplikasi CapCut. Capcut memiliki sebuah fitur khas, yaitu bisa membuat efek jedag – jedug atau beat yang kuat.
Akan terasa bahwa efek dini seperti kita buat dengan software komputer dan bukan aplikasi HP.Jadi, memang efek inilah yang banyak orang cari. Jadi bagaimana Anda menggunakan CapCut untuk membuat video dengan mudah untuk Anda bagikan atau hanya untuk bersenang-senang?
✔️ Cara menggunakan aplikasi Capcut – Membuat proyek baru di CapCut
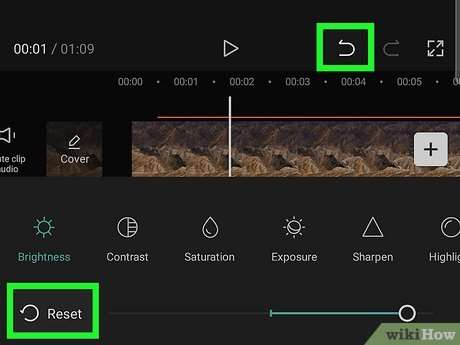
Setelah menginstal CapCut di iPhone, iPad, Android atau menggunakan CapCut versi PC, hal pertama yang harus dilakukan adalah membuat proyek baru. CapCut juga menyimpan draf proyek Anda.
Jadi, Anda dapat menjeda dan melanjutkan pengeditan kapan saja. Untuk pengeditan otomatis cepat, Anda juga dapat menggunakan fitur ShortCut untuk membuat video dengan satu klik.
✔️
✔️ Alat untuk cara menggunakan aplikasi Capcut
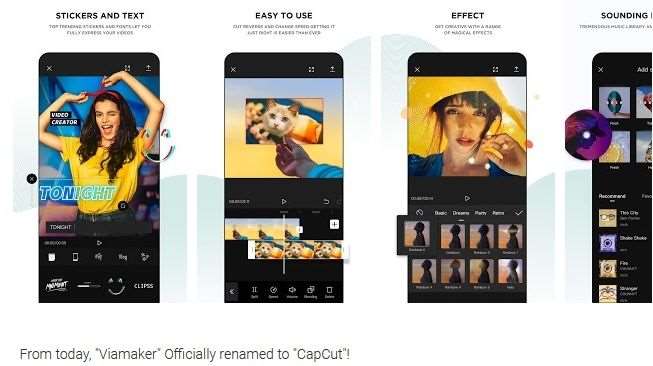
Jendela pratinjau: Anda dapat memutar atau mengompres, menyeret, memutar, dan berinteraksi dengan video di jendela pratinjau.
Timeline: Kumpulkan, atur, dan terapkan perubahan pada video, audio, overlay, efek, dan trek teks.
Bilah Alat Utama: Semua alat yang diperlukan ada di sini. Toolbar utama ditampilkan jika tidak ada klip yang dipilih di timeline.
Bilah Alat Tambahan: Ini adalah bilah alat khusus untuk trek dan klip yang berbeda di garis waktu. Misalnya, ada toolbar tambahan untuk video, teks, audio, overlay, dll.
✔️
✔️ Lagkah cara menggunakan aplikasi Capcut untuk ekspor

Setelah Anda selesai mengedit video Anda, Anda dapat mengklik tombol “Ekspor” di sudut kanan atas.
CapCut mendukung ekspor video hingga 4K, berikut adalah opsi ekspor yang dapat Anda konfigurasi pada resolusi: 480p, 720p, 1080p, 2K/4K. Untuk kecepatan bingkai: 24, 25, 30, 50, 60.
Setelah menambahkan video ke timeline, maka ikuti langkah-langkah ini untuk memotong video di CapCut:
Ketuk video, bingkai putih akan muncul di sekitarnya. Kemudian tekan dan tahan tepi putih dan seret untuk memangkas video. Anda juga dapat menyeret posisi yang berlawanan untuk mendapatkan bagian yang dipotong.
Saat Anda memangkas video dengan menyeret tepinya, klip yang berdekatan akan bergerak bersama. Dengan cara ini tidak akan ada celah (dan dengan demikian layar hitam) dalam proyek Anda.
Jika Anda ingin memotong bagian di tengah, Anda harus membagi potongan dan menghapus yang di tengah.
✔️
✔️ Cara menggunakan aplikasi Capcut untuk edit video
✍️ 1. Cara membagi klip di CapCut

Untuk membagi video di CapCut, ikuti langkah-langkah berikut: Ketuk video untuk memastikannya Anda pilih. kemudian klik ikon Split di bagian bawah CapCut. Setelah memisahkan video, maka Anda dapat melakukan penyesuaian berikut:
Tambahkan transisi di antara mereka setelah membuat segmen. Kemudian hapus segmen yang tidak Anda inginkan dengan menyentuh segmen yang terpisah dan mengklik ikon “Hapus” di bagian bawah layar. Kemudian sisipkan klip baru di antara dua video.
✍️
✍️ 2. Cara mengubah ukuran video di CapCut
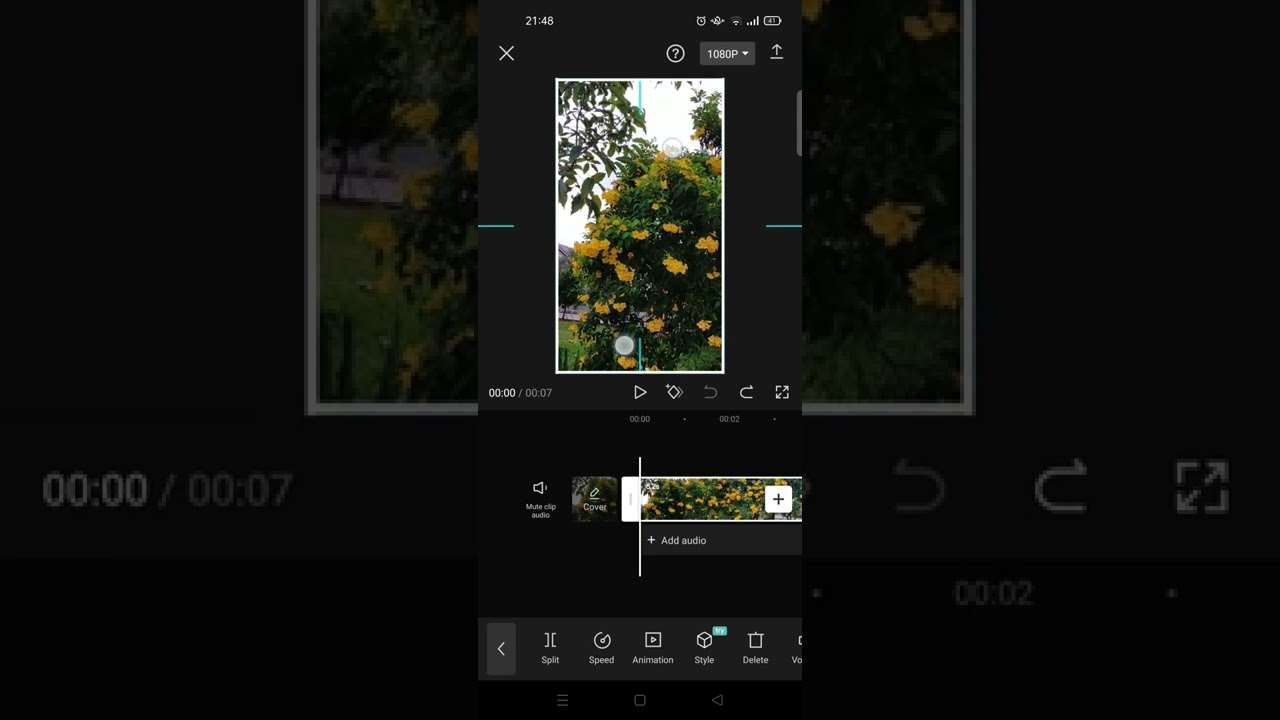
Saat Anda mencoba membagikan video di platform sosial tertentu, video asli yang Anda buat untuk platform lain mungkin tidak berfungsi. Pengubahan ukuran video CapCut dapat membuat video Anda lebih cocok untuk media sosial dan memberikan pengalaman menonton terbaik bagi pengikut Anda.
Untuk mengubah ukuran video di CapCut, ikuti langkah-langkah berikut. Pertama klik pada video yang ingin Anda ubah ukurannya. Kemudian klik ikon Format di bagian bawah editor.
Pilih rasio aspek yang berbeda. Misalnya, jika Anda ingin mengubah video horizontal menjadi video vertikal agar lebih sesuai dengan TikTok, Anda dapat menggunakan skala 9:16.
Saat mengubah ukuran video, tidak dapat dihindari bahwa beberapa bagian akan terpotong atau dikelilingi oleh bilah hitam. Dalam kasus seperti itu, maka Anda dapat menggunakan fitur kanvas untuk memoles video.
✍️
✍️ 3. Tambahkan kanvas ke CapCut
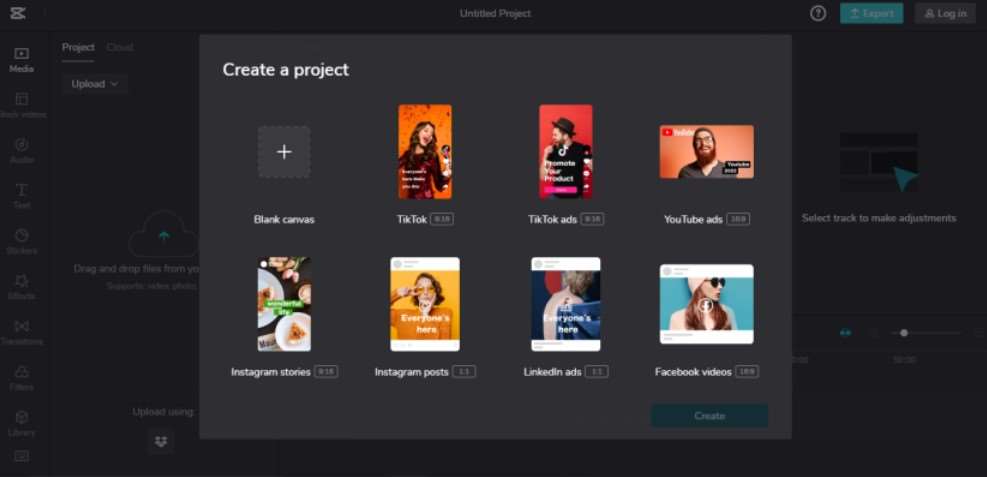
Setelah mengubah tata letak, maka klik ikon Kanvas di bilah alat di bagian bawah layar. Selanjutnya klik pada ikon warna untuk mengubah warna latar belakang. Kemudian gunakan fitur Latar Belakang untuk menambahkan gambar sebagai latar belakang video Anda.
✍️
✍️ 4. Cara membalikkan video di CapCut
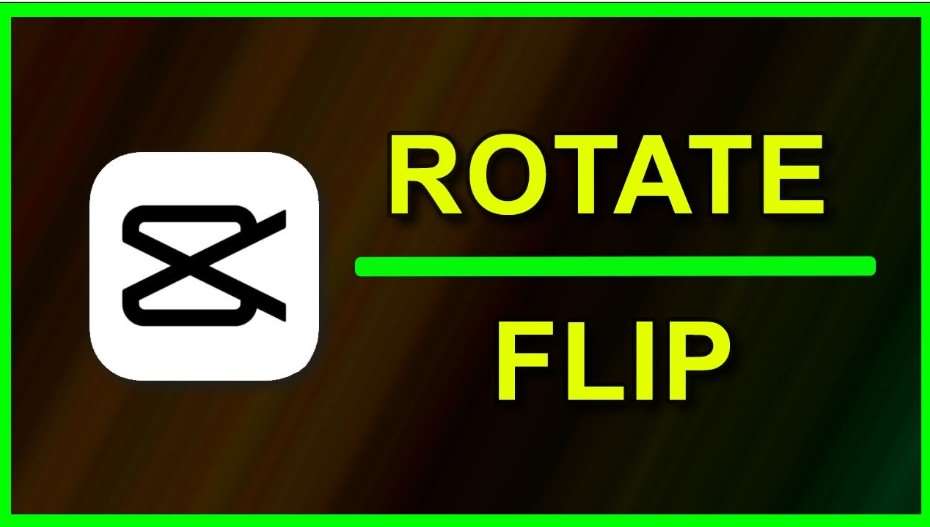
Video flip adalah cara untuk membalik video secara horizontal, atau untuk membuat efek menarik di mana dua klip video digabungkan di samping satu sama lain, sehingga mereka dicerminkan relatif satu sama lain di sepanjang sumbu horizontal.
✍️
✍️ 5. Cerminkan video di CapCut
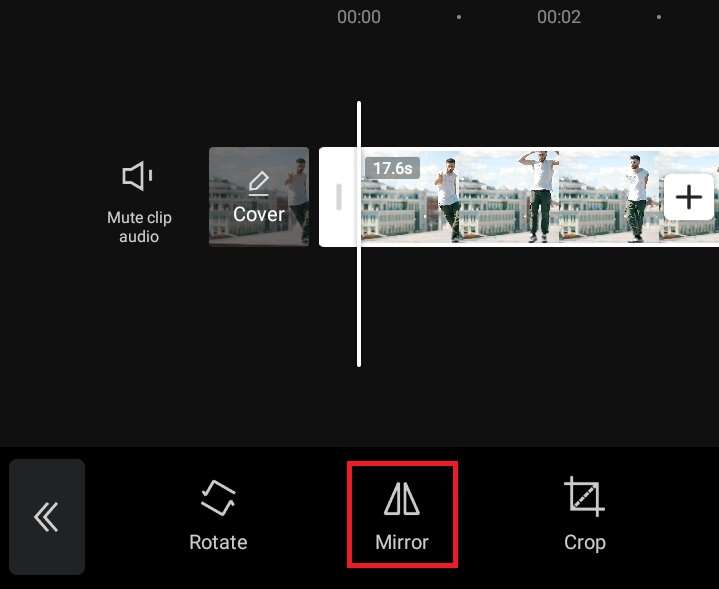
Untuk membalik video secara horizontal di CapCut, maka lakukan hal berikut. Setelah mengimpor video ke CapCut, maka Anda akan melihat toolbar muncul di bagian bawah, klik menu Edit.
Akan ada opsi pengeditan lain antara Audio Extractor dan Filter, maka klik di atasnya. Selanjutnya klik pada alat cermin di dalam opsi edit.
✍️
✍️ 6. Cara memutar video di CapCut
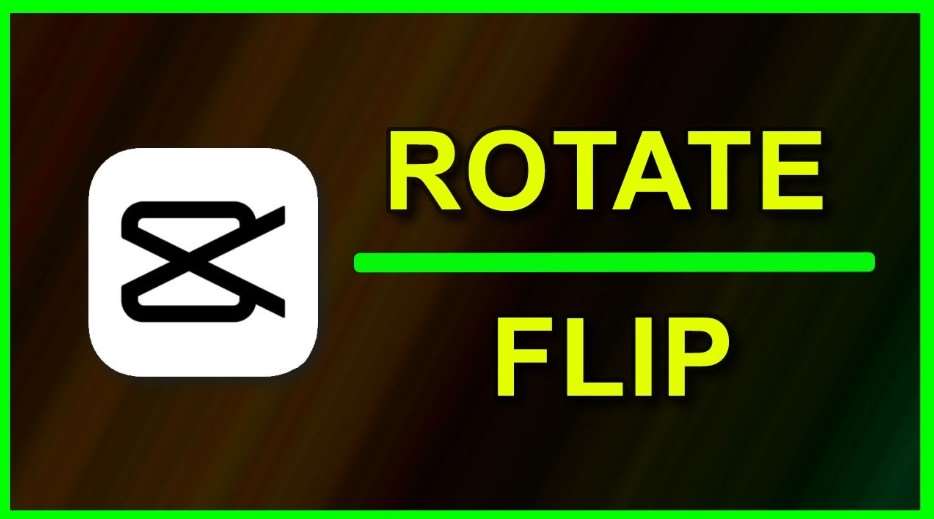
Di CapCut, Anda dapat memutar video untuk memperbaiki ketidaksejajaran, atau membuat efek rotasi mewah yang mencakup penskalaan dan memutar video dalam animasi. Jadi, cara putar video di CapCut untuk mengubah orientasi sebagai berikut;
Pertama, buat proyek baru, tambahkan video dari rol kamera Anda, dan klik tombol Tambah. Kemudian klik tombol Edit pertama untuk membuka bilah alat pengeditan video. Selanjutnya klik tombol Edit kedua dan klik Putar.
Catatan:
Jika Anda ingin memutar sebagian video alih-alih seluruh video, ketuk dan pisahkan bidikan sebelum menggunakan fitur putar. Bisa juga putar video di CapCut dengan bingkai utama untuk membuat efek gerakan
Putar video dalam CapCut dengan bingkai utama
Jika Anda mencoba membuat efek rotasi video, seperti video mode yang memutar video dan selfie, ikuti langkah-langkah berikut. Impor video atau foto ke CapCut. Kemudian klik pada klip dan klik pada ikon keyframe untuk menambahkan keyframe.
Ikon jendela utama ada di bagian bawah jendela pratinjau di sebelah tombol putar. Klik pada klip dan selanjutnya geser ke kanan untuk pindah ke posisi baru, dan klik tombol Keyframe lagi untuk menambahkan keyframe lain.
Tetap di bingkai utama kedua, letakkan dua jari di jendela pratinjau untuk meratakan dan memutar klip. Kemudian ulangi langkah 3 untuk maju dan membuat bingkai utama ketiga, dan ulangi langkah 4 untuk mengecilkan dan memutar klip.
Anda dapat memutarnya 360 derajat, 180 derajat, atau sudut apa pun yang Anda inginkan. Mainkan dan Anda akan melihat klip berputar. Anda juga dapat melakukan penyesuaian yang sesuai sampai Anda puas dengan hasilnya.
Sedikit klarifikasi jika Anda bertanya-tanya bagaimana keyframe bekerja: untuk keyframe pertama itu menjaga keadaan asli klip, tidak ada rotasi atau zoom, kemudian di keyframe kedua kita memutar klip.
Jadi, mulai dari keyframe 1 hingga keyframe 2, video mulai bergerak dari keadaan aslinya ke yang lain dengan sudut dan ukuran rotasi yang berbeda, sehingga menghasilkan animasi.
✍️
✍️ 7. Cara mengubah kecepatan di CapCut
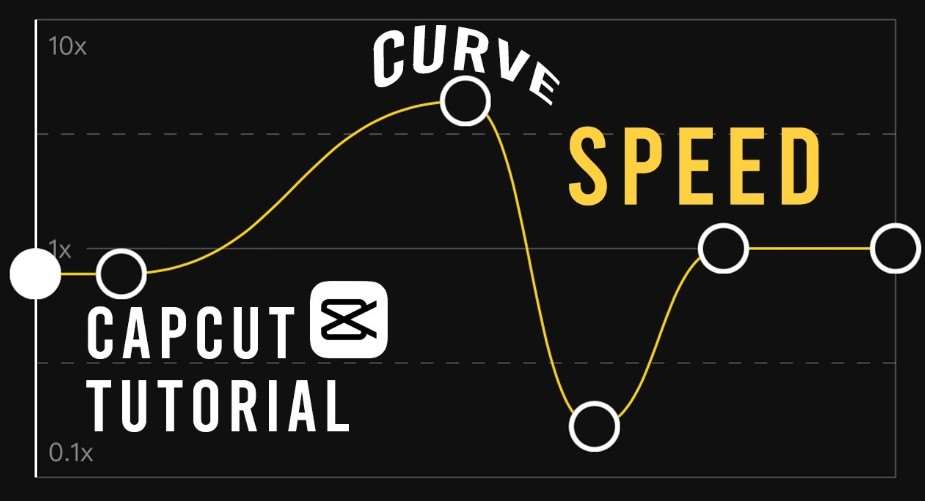
CapCut menawarkan dua mode kecepatan: normal atau kurva. Opsi “Normal” memungkinkan Anda untuk mempercepat atau memperlambat video dengan kecepatan tetap, seperti 2, 4, 8, dll.
Opsi “Kurva” membuka opsi pengeditan tambahan, dengan kecepatan berubah secara non-linier, menghasilkan perubahan kecepatan linier yang mengesankan. Jadi, untuk menggunakan laju kecepatan konstan CapCut, ikuti langkah-langkah berikut:
Pertama, ketuk video di garis waktu dan ketuk ikon kecepatan. Kemudian klik “Normal” untuk mengubah kecepatan pada kecepatan konstan. Seret penggeser untuk memperlambat video hingga 0,1x atau mempercepat hingga 100x.
Anda juga dapat mengaktifkan opsi Pitch untuk menentukan apakah nada harus berubah saat kecepatan video berubah. Tambahan, untuk menggunakan kurva kecepatan di CapCut, maka Anda dapat membaca panduan langkah demi langkah untuk membuat efek kecepatan.
Untuk memperlambat saat membuat transisi, efek penskalaan 3D, atau menggunakan bingkai utama, maka Anda dapat menggunakan fitur grafik CapCut.
Jadi, menggunakan pengubah kecepatan CapCut, Anda dapat membuat video Slomo (gerakan lambat) yang menarik untuk menyorot momen penting, misalnya, membuat efek raster waktu.
Link Unduh Capcut:
✔️ Kesimpulan cara menggunakan aplikasi Capcut
Jadi, aplikasi capcut ini terkenal karena bisa membuat efek jedag jedug. Efek suara ini faktanya adalah hasil dari kemampuan menempatkan beat di bagian klip video tertentu. Anda bisa mengedit videonya, kemudian menempatkan efek lagu beat tersebut langsung disana.
 KlikDetikCom Web Berita Baru Harian dan Populer Detik Ini
KlikDetikCom Web Berita Baru Harian dan Populer Detik Ini

