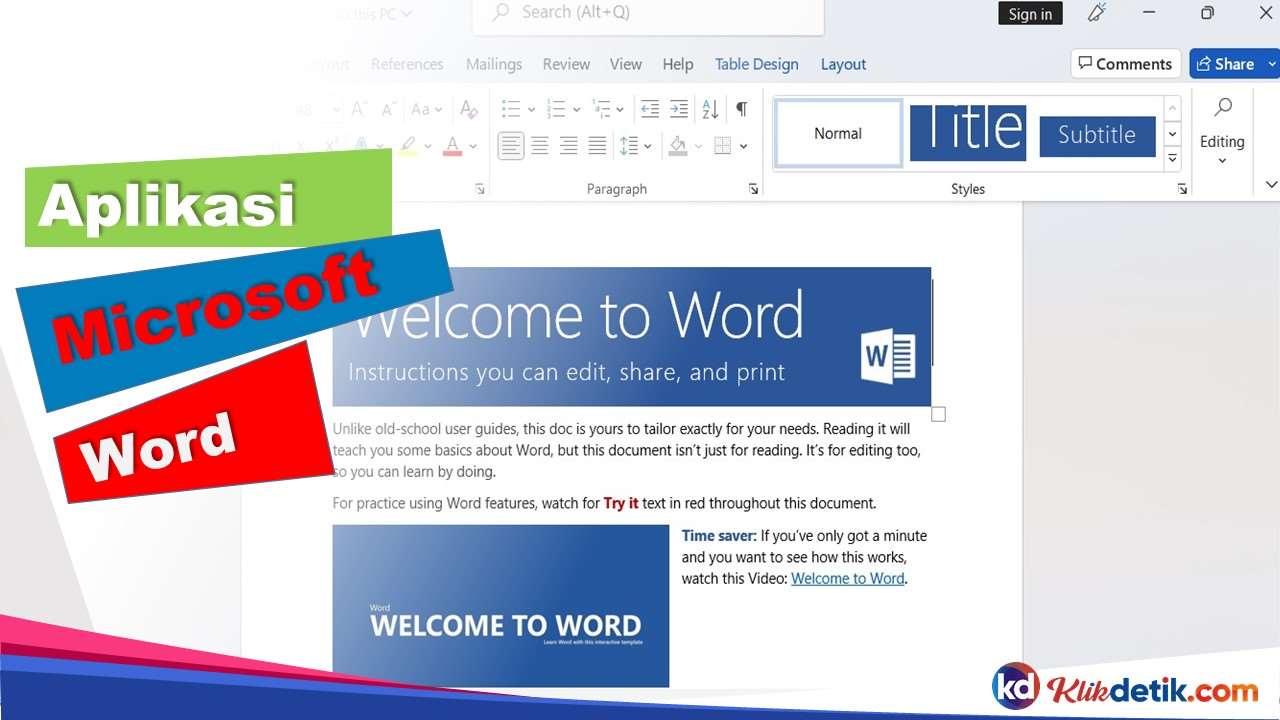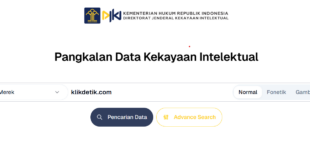Aplikasi Microsoft Word dan tips dasar untuk pemula. Microsoft Word adalah program pengolah kata yang pertama kali dirilis oleh Microsoft pada awal 1980-an. Hal ini memungkinkan pengguna untuk memasukkan dan memanipulasi teks dalam lingkungan grafis yang menyerupai halaman kertas. Fitur tambahan seperti tabel, gambar, dan pemformatan lanjutan memberi pengguna lebih banyak opsi untuk menyesuaikan dokumen mereka.
✔️ Aplikasi Microsoft Word
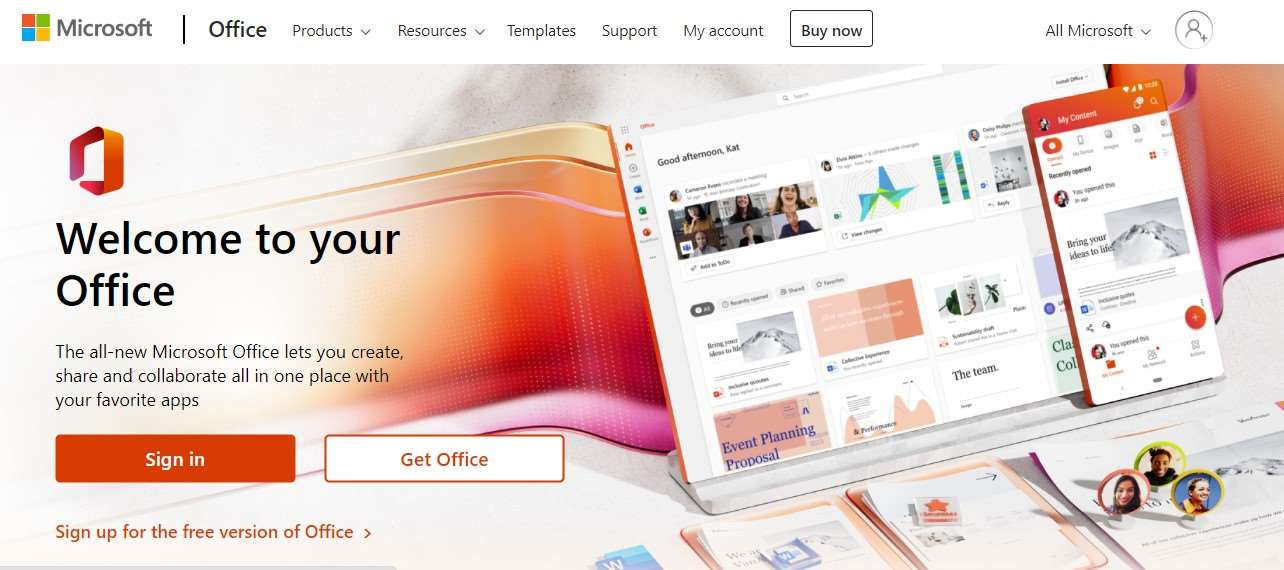
Selama tiga dekade terakhir, banyak pembaruan dan penambahan pada Microsoft Word telah rilis. Hari ini adalah salah satu pengolah kata yang paling banyak orang gunakan yang tersedia untuk komputer Mac dan PC. Ini sering sekolah ajarkan kepada siswa di sekolah dan kita perlukan sebagai bagian dari persyaratan komputer dasar untuk banyak pekerjaan kantor. Dalam panduan ini, pengguna baru akan belajar tentang fitur utama Microsoft Word dan cara menggunakannya.
✔️ Fitur aplikasi Microsoft Word untuk format text
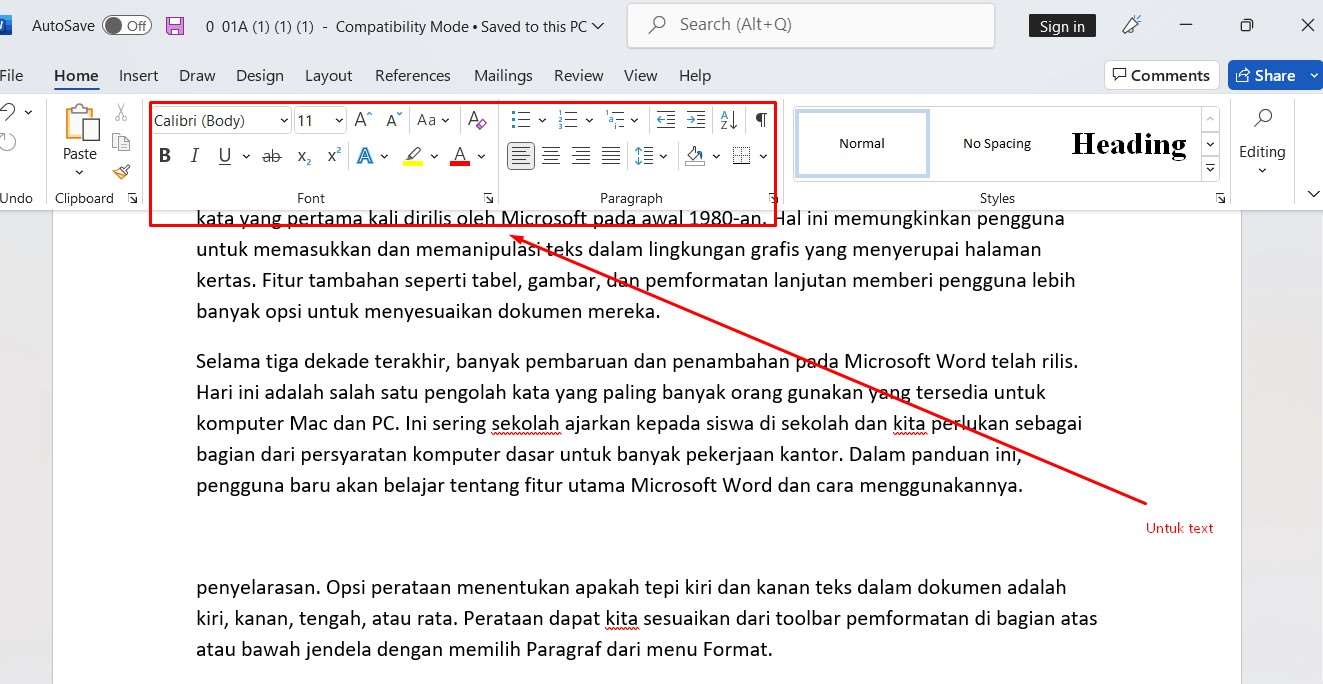
Text. Jadi, Text adalah kata dan paragraf apa pun yang diketik pengguna ke dalam dokumen.
Alignment . Opsi perataan menentukan apakah tepi kiri dan kanan teks dalam dokumen adalah kiri, kanan, tengah, atau rata. Perataan dapat kita sesuaikan dari toolbar pemformatan di bagian atas atau bawah jendela dengan memilih Paragraf dari menu Format.
Bullets/Numbering – Saat membuat daftar item teks, pengguna dapat memilih dari beberapa poin atau skema penomoran untuk menambahkan simbol grafik kecil atau rangkaian angka sebelum setiap item. Untuk menambahkan poin atau penomoran ke string teks, klik tombol yang sesuai pada bilah alat pemformatan, atau pilih Poin dan Penomoran dari menu Format.
Format – Menu Format (atau toolbar) adalah langkah lebih jauh dari menu Edit. Pengguna dapat membuat perubahan gaya dengan mengubah tampilan teks itu sendiri, paragraf, daftar, dan lainnya.
Font. Font adalah jenis dekorasi teks yang biasanya mencakup setiap huruf, angka, dan simbol pada keyboard. Gaya font dapat berkisar dari formal hingga mewah. Microsoft Word hadir dengan sejumlah font yang tersedia, dan lebih banyak lagi yang dapat pengguna unduh sesuai kebutuhan. Untuk mengubah font yang pengguna gunakan dalam dokumen, pilih teks dan selanjutnya klik menu utama font, menu drop-down Font di toolbar format. Atau, bisa juga tekan Control-D atau Command D.
Justify, left justified, right justified adalah jenis perataan teks dalam pengolah kata. Perataan memastikan bahwa sisi kiri dan kanan teks di setiap paragraf berada dalam garis lurus. Rata kiri hanya meratakan sisi kiri teks, meninggalkan sisi kanan bergerigi. Rata kanan melakukan kebalikannya, hanya menyelaraskan sisi kanan teks. Pengguna dapat menerapkan perataan pada teks mereka dengan mengklik tombol yang sesuai pada toolbar pemformatan, atau dengan memilih teks dan mengklik Paragraf dari menu Format.
✔️ Header dan Footer
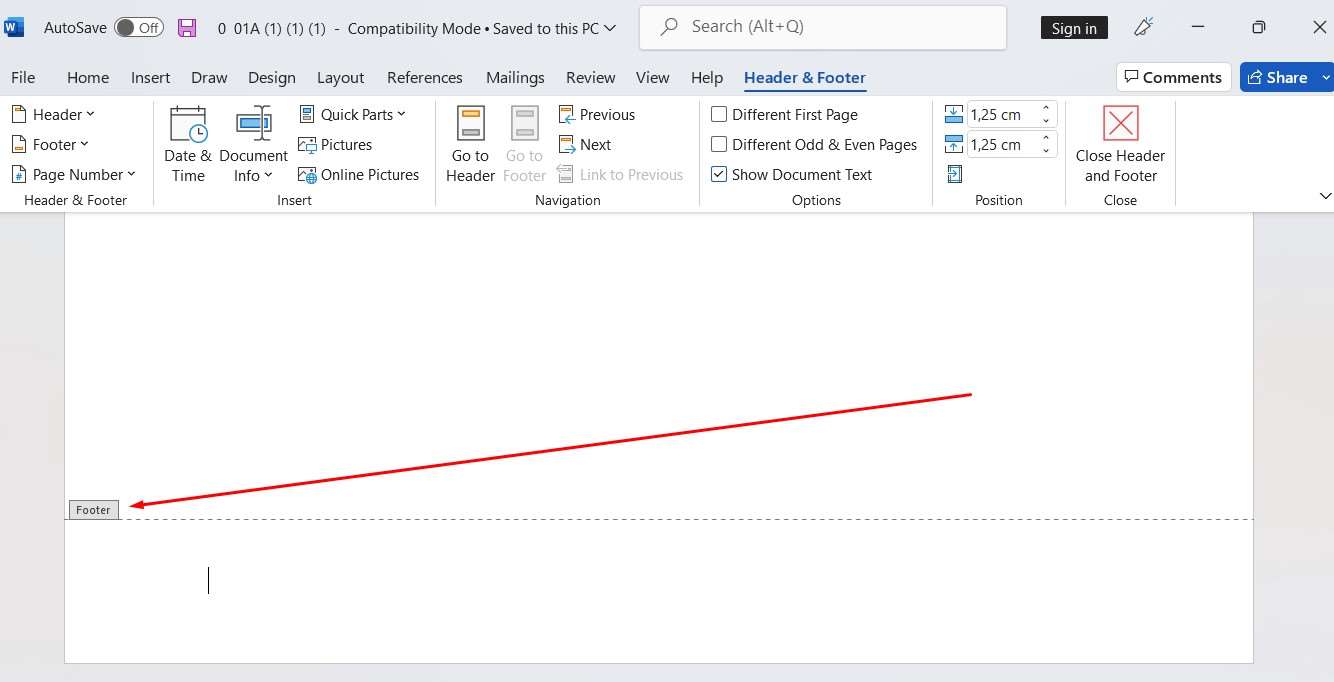
Footer. Footer adalah teks yang muncul secara berurutan pada setiap halaman dokumen di bagian bawah setiap halaman. Jadi, Footer biasanya berisi informasi seperti nomor halaman atau nama perusahaan dan informasi kontak dalam dokumen resmi. Tambahkan atau edit footer dengan memilih Header & Footer dari menu View.
Header. Header mirip dengan footer, kecuali bahwa itu juga terletak di bagian atas setiap halaman dalam dokumen. Judul sering berisi nomor halaman, judul dokumen, atau juga subjudul di dalam dokumen. Header dapat pengguna edit dengan mengklik “Header & Footer” dari menu “View”.
✔️ Copy, paste dan dokumen baru
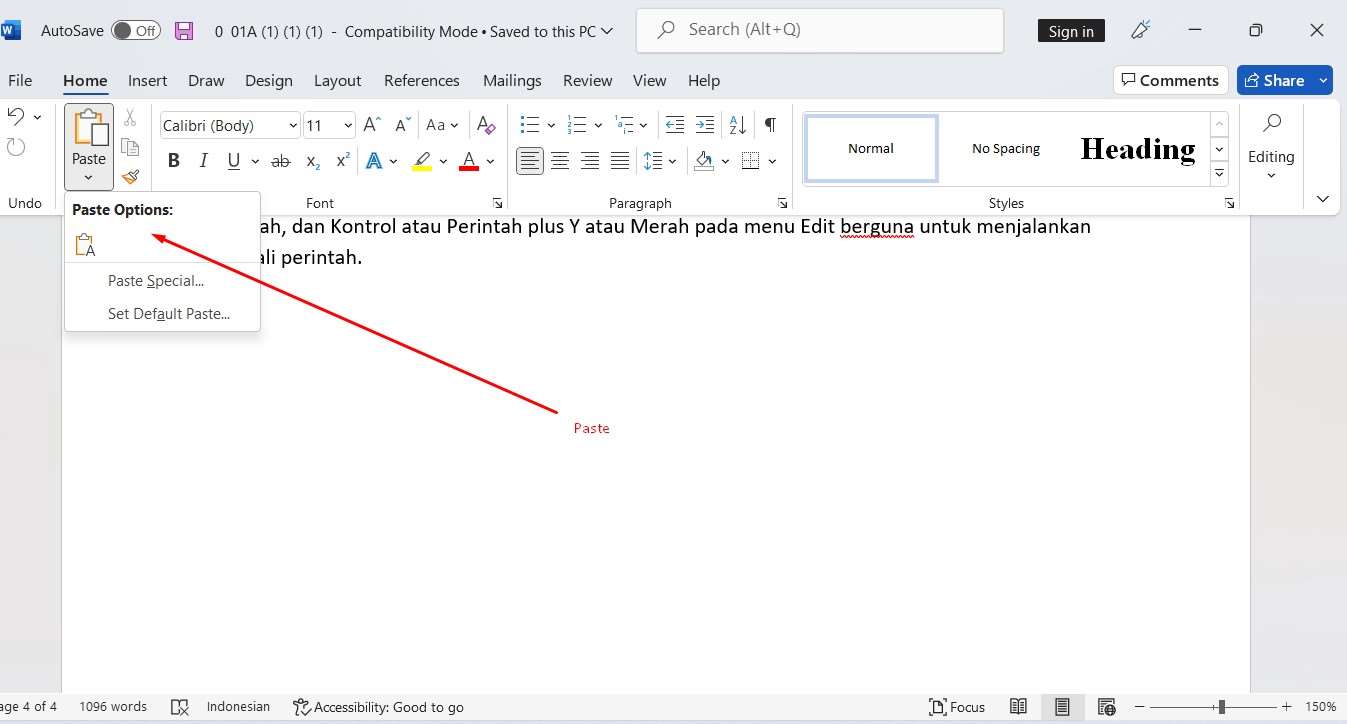
Clipboard – Clipboard bertindak sebagai area penyimpanan ketika sepotong teks pengguna hapus sementara dan mereka simpan untuk mereka gunakan nanti di sesi yang sama. Menggunakan perintah cut atau copy akan menempatkan teks pada clipboard. Klik Clipboard di menu Edit untuk melihat teks apa pun yang mungkin tersimpan di dalamnya.
Copy. Menyalin teks berarti membuat salinan dari teks yang dipilih saat ini dan menyimpannya ke clipboard. Menekan Control dan C pada Windows atau Command dan C pada Mac akan menyalin teks. Atau, pengguna juga dapat memilih teks dan kemudian mengklik opsi salin dari menu Edit atau toolbar utama.
Cut – Saat Anda memotong teks, teks akan program hapus sepenuhnya dari dokumen yang Anda lihat dan tersimpan di papan klip. Control-X atau Command-X masing-masing adalah pintasan keyboard untuk fitur snipping di Windows dan Mac. Fungsi Pangkas juga dapat kita temukan di menu Edit atau di bilah alat.
Edit – Menu Edit atau toolbar di Microsoft Word memungkinkan pengguna untuk melakukan fungsi pengeditan dasar pada dokumen mereka, seperti menyalin, memotong, dan menempel. Ini juga berisi parameter untuk fungsi undo dan search/replace.
Undo – Fitur undo melacak setiap perintah yang pengguna masukkan pada saat mengerjakan dokumen mereka. Memasukkan perintah undo memungkinkan pengguna untuk mundur satu langkah dan mengembalikan dokumen seperti semula sebelum perintah edit terakhir. Perintah Undo terkait dengan perintah Redo yang memungkinkan pengguna untuk mengulangi perintah format yang sama lagi. Kontrol atau perintah plus Z atau Batal pada menu Edit berguna untuk membatalkan perintah, dan Kontrol atau Perintah plus Y atau Merah pada menu Edit berguna untuk menjalankan kembali perintah.
Paste – Perintah paste / tempel mengambil teks yang Anda salin atau Anda Cut / Potong sebelumnya dan menempatkannya di dokumen tempat kursor menunjuk. Kontrol atau perintah plus V atau Paste dari menu Edit atau toolbar standar mengaktifkan fungsi tempel.
✔️ Fungsi dokumen di aplikasi Microsoft Word
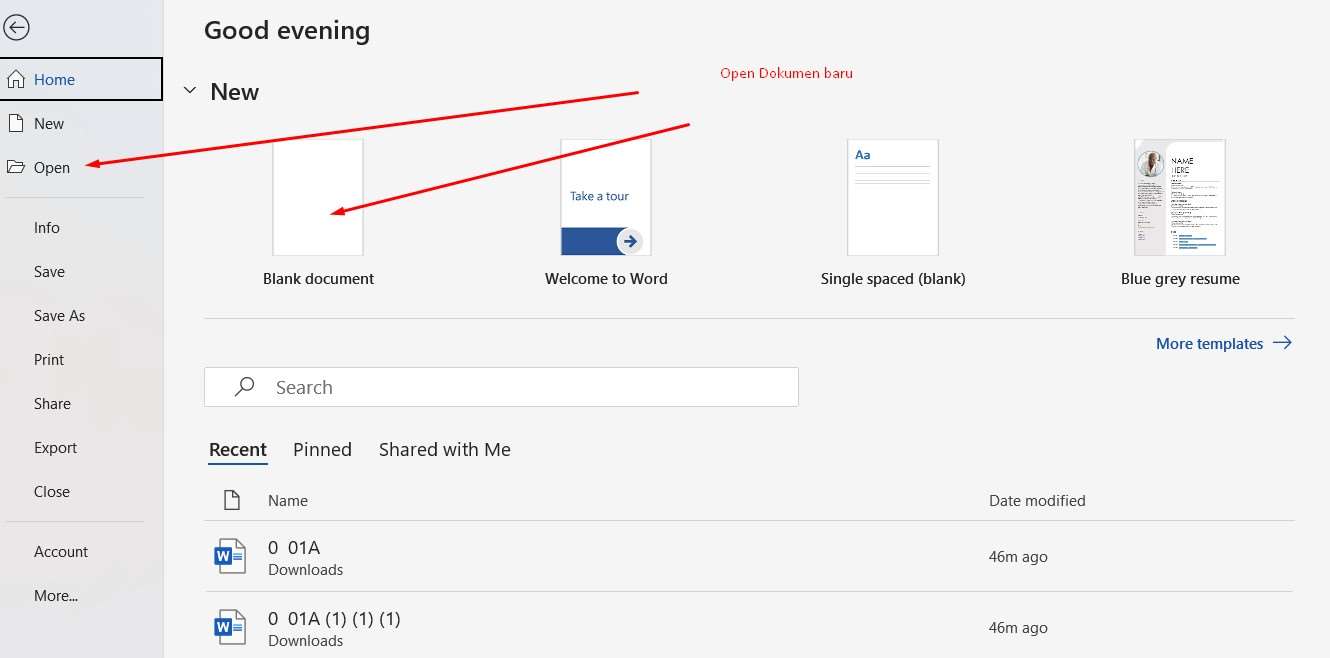
Open – Perintah Open membuka dokumen yang ada di Microsoft Word. Perintah, Control plus O, atau memilih “Open…” dari menu File akan memberi pengguna jendela pop-up untuk memilih dokumen yang ingin mereka buka.
Document. Setiap dokumen di Microsoft Word adalah file baru. Setiap dokumen dapat terdiri dari beberapa halaman. Dokumen baru dapat Anda buat dengan menekan Control-N atau Command-N, atau dengan memilih opsi New Blank Document dari menu File atau toolbar standar.
Print – Perintah print / cetak pertama-tama membuka jendela di mana pengguna dapat memilih pengaturan kertas, printer, dan tinta yang ingin mereka gunakan untuk mencetak dan memberikan pratinjau seperti apa hasil cetak yang sebenarnya. Control atau Command plus P, atau mengklik Print pada menu File atau pada toolbar standar memungkinkan pengguna untuk mengakses jendela Print.
Save – Perintah save adalah salah satu yang paling penting. Menyimpan semua pekerjaan yang pengguna lakukan sejauh ini dalam dokumen. Perintah simpan memungkinkan pengguna untuk kembali ke dokumen yang sama nanti dan melanjutkan menulis, mengedit, atau mencetak. Control atau Command plus S atau klik Save dari menu File atau toolbar standar akan menyimpan dokumen. Opsi Save As ( Simpan Sebagai ) sedikit berbeda; Ini memungkinkan pengguna untuk menyimpan dokumen sebagai versi yang berbeda dengan menambahkan nama file yang berbeda.
✔️ Bilah Tool bar di aplikasi Microsoft Word
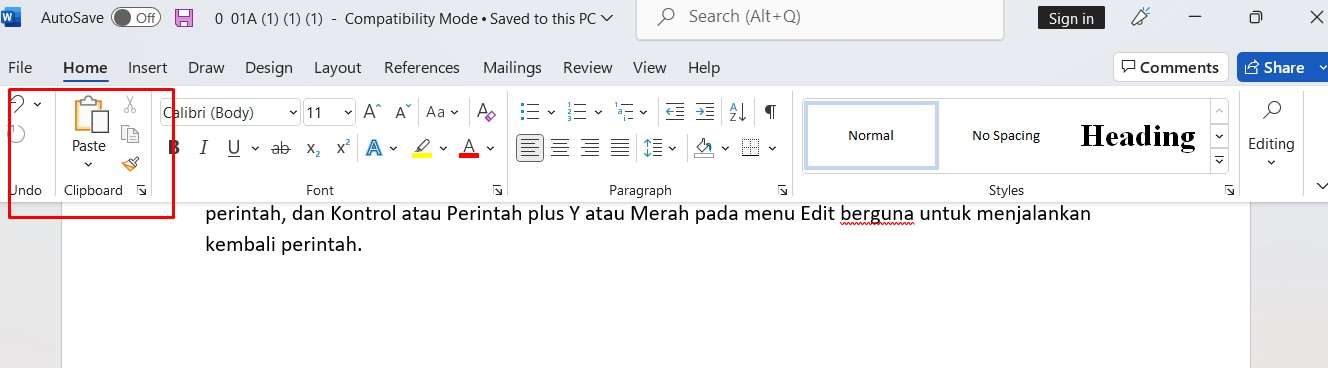
Quick access tool bar. Jadi, Quick access tool bar adalah bilah alat kecil yang dapat Anda pindahkan di bagian atas jendela dokumen. Biasanya berisi tombol untuk menyimpan, membatalkan, mengulang, dan mencetak. Toolbar ini juga dapat Anda kustomisasi untuk memasukkan atau menghapus perintah lain.
Ribbon. Ribbon adalah jenis bilah alat yang ditemukan di Microsoft Office versi 2007. Ini berisi tombol grafis untuk perintah, dan perintah serupa juga tampil dalam kelompok untuk memudahkan akses.
Standard tool bar. Standard tool bar adalah deretan ikon di bagian atas dokumen. Masing-masing tombol ini berguna untuk fungsi dasar seperti menyimpan, membuka, atau juga mencetak dokumen, di antara perintah lainnya.
Link Microsoft Office:
 KlikDetikCom Web Berita Baru Harian dan Populer Detik Ini
KlikDetikCom Web Berita Baru Harian dan Populer Detik Ini