Aplikasi screenshot laptop yang bagus terbaru. Aplikasi tangkapan layar yang bagus adalah bagian penting dari toolkit Windows. Tangkapan layar memungkinkan Anda untuk menangkap momen lucu serta informasi penting atau masalah dokumen sehingga Anda dapat menunjukkan kepada orang lain apa yang sedang terjadi.
✔️ Aplikasi screenshot laptop
Tapi apa aplikasi tangkapan layar terbaik untuk Windows? Mari kita lihat beberapa alat tangkapan layar terbaik dan cari tahu mana yang terbaik untuk kebutuhan Anda.
✔️ Pilihan aplikasi screenshot laptop teratas saat ini
✍️ 1. Snip & Sketch

Alat tangkapan layar basic terbaik.
Jika Anda menggunakan komputer di mana Anda tidak dapat mengunduh perangkat lunak apa pun atau hanya memerlukan aplikasi tangkapan layar dasar, ada beberapa alat penangkap layar bawaan Windows yang akan berguna.
Snipping Tool, tersedia sejak Windows 7, adalah versi klasik dari alat ini. Ini memungkinkan Anda untuk mengambil tangkapan layar dalam beberapa mode dan menyediakan beberapa alat markup sederhana.
Di Windows 10, kami merekomendasikan alat Snip & Sketch terbaru, yang dapat diakses langsung dari mana saja berkat pintasan keyboard. Ini juga memiliki beberapa perbaikan pada Snipping Tool. Lihat panduan kami untuk menggunakan Snipping Tool untuk mempelajari cara menggunakan kedua aplikasi.
Jika Anda jarang mengambil tangkapan layar, ini mungkin cukup untuk Anda. Tetapi untuk penggunaan yang sering, terutama jika Anda perlu menandai tangkapan layar setelah mengambilnya, kami sangat menyarankan untuk memeriksa alat tangkapan layar terbaik.
Link Unduh:
✍️ 2. PicPick

Aplikasi tangkapan layar terbaik untuk kebanyakan orang
PicPick adalah pilihan tepat bagi mereka yang membutuhkan lebih dari yang dapat disediakan oleh Snipping Tool atau Snip & Sketch. Ini gratis untuk penggunaan pribadi dan mencakup banyak fitur untuk meningkatkan pengalaman tangkapan layar Anda.
Fitur:
Antarmuka PicPick sangat mirip dengan aplikasi Microsoft Office, membuatnya familiar bagi siapa saja yang pernah menggunakan Office suite. Ini mencakup beberapa opsi tangkapan layar sehingga Anda dapat menangkap apa yang Anda inginkan dengan sedikit usaha.
Misalnya, Scrolling Window memungkinkan Anda untuk menangkap halaman web yang panjang sekaligus, daripada harus menggabungkan beberapa snapshot. Ini adalah fitur yang berguna dan biasanya terbatas pada alat tangkapan layar premium. Opsi lain, seperti FreeHand dan Wilayah Tetap , berguna untuk menangkap bentuk yang tidak biasa atau tangkapan layar berukuran akurat.
Setelah Anda mengambil gambar, PicPick benar-benar bersinar dengan editor fotonya. Menu efek mencakup akses cepat ke piksel, tanda air, penyesuaian kontras, dan banyak lagi. Alat Stamps memungkinkan Anda untuk menambahkan panah, ikon penunjuk, dan lingkaran dengan angka untuk mengilustrasikan langkah dengan cepat.
Anda dapat menambahkan sorotan serta teks dan bentuk dalam warna apa pun yang Anda pilih. Dan editor berisi tab yang memungkinkan Anda bekerja dengan beberapa gambar sekaligus.
Setelah selesai mengedit, tab memungkinkan Anda membagikan unggahan Anda ke Imgur, penyimpanan cloud, atau halaman media sosial. Anda juga dapat mengirim foto Anda melalui email atau mengirimkannya ke program lain di komputer Anda langsung dari menu ini.
Gabungkan serangkaian fitur yang mudah digunakan ini dengan alat grafis tambahan seperti kaca pembesar, pemilih warna, dan garis bidik untuk menentukan koordinat layar dan PicPick menawarkan paket yang menarik bagi kebanyakan orang.
PicPick gratis untuk pengguna gunakan di rumah; Ada versi berbayar, tetapi tidak menambahkan sesuatu yang penting. Kami menyarankan untuk mencobanya jika Anda baru dalam mengambil tangkapan layar dan tidak membutuhkan banyak alat. Jika aplikasi ini tidak sesuai dengan apa yang Anda butuhkan, maka gulir ke bawah ke salah satu alat yang lebih lengkap di bawah ini.
Link Unduh (Tersedia versi gratis):
✍️ 3. ShareX
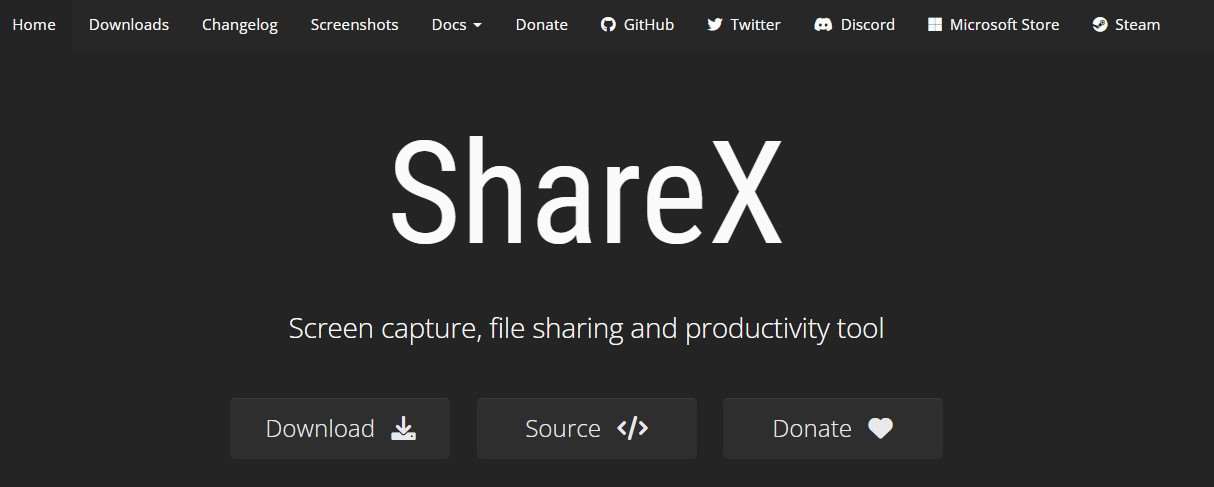
Aplikasi Tangkapan Layar Terbaik yang Kuat.
Jika Anda ingin mencari aplikasi tangkapan layar yang melakukan hampir semua hal, maka ShareX adalah alat tangkapan layar terbaik di luar sana untuk Windows. Ini benar-benar gratis dan juga menawarkan serangkaian fitur mengesankan yang seharusnya menyenangkan semua orang.
Selain mode pengambilan biasa, Anda juga dapat memilih jendela (atau layar) aplikasi apa pun dari daftar untuk menangkapnya secara instan. ShareX juga memungkinkan Anda membuat rekaman layar GIF sederhana dan juga memiliki fitur scroll capture seperti PicPick.
Ini hanyalah awal dari apa yang ShareX tawarkan. Setelah Anda mengambil tangkapan layar, maka itu termasuk editor gambar dengan fitur sederhana untuk mengaburkan, memotong, menyorot, menambahkan ikon kursor mouse, dan banyak lagi. Namun, ini tidak sebersih PicPick, tetapi masih mudah pengguna gunakan.
Setelah selesai mengedit, ShareX memungkinkan Anda mengunggah foto ke beberapa layanan hosting foto , termasuk Imgur, Flickr, dan Google Foto. Ini juga mendukung penambahan foto ke penyimpanan cloud seperti Dropbox dan OneDrive.
Untuk efisiensi maksimum, Anda dapat menentukan tugas khusus yang dijalankan setiap kali Anda mengambil tangkapan layar. Misalnya, Anda dapat menyimpan tangkapan layar, menyalinnya ke papan klip, lalu membukanya di editor ShareX.
Ini juga memungkinkan Anda menentukan langkah mana yang akan berjalan secara otomatis setelah gambar diunggah, sehingga Anda dapat mempersingkat URL dan menyalinnya ke clipboard Anda untuk berbagi dengan cepat.
ShareX memiliki banyak hal untuk mereka tawarkan, termasuk alat seperti pembagi gambar dan juga penggaris. Serta, banyak juga pengaturan dan tombol pintas untuk penyesuaian. Ini dapat membingungkan bagi orang yang hanya mengambil tangkapan layar sesekali, tetapi Anda tidak dapat mengharapkan lebih banyak secara gratis.
Link Unduh:
✍️ 4. Snagit

Alat tangkapan layar berfitur terbaik:
Snagit adalah opsi mewah di dunia aplikasi tangkapan layar. Meskipun harga $ 50 mungkin tampak curam dibandingkan dengan opsi gratis di atas, itu sepadan dengan investasi bagi mereka yang secara teratur bekerja dengan tangkapan layar.
Daftar fitur Snagit yang mengesankan terlalu panjang untuk disebutkan secara rinci di sini, tetapi beberapa di antaranya termasuk:
1]. Perpustakaan yang menyimpan semua foto yang Anda ambil, terpisah dari aplikasi atau situs web tempat Anda mengambilnya.
2]. sederhana yang memungkinkan Anda menghapus informasi yang tidak perlu dari tangkapan layar. Secara otomatis membuat bentuk dan simbol menggunakan warna yang diambil dari gambar.
3]. OCR yang memungkinkan Anda mengambil teks dari gambar dan menggunakannya di tempat lain. Anda juga dapat memilih teks dan menggunakan opsi Edit Teks untuk mengubah kata-kata di dalam tangkapan layar.
4]. Pengambilan video, yang sangat bagus untuk membuat tangkapan layar pendek saat tangkapan layar tidak cukup.
5]. Pustaka besar alat untuk menambahkan item sistem operasi umum seperti kode boot, sakelar, dan banyak lagi.
6]. Pustaka dukungan yang sangat baik untuk membantu Anda mempelajari cara menggunakan perangkat lunak dan mendapatkan bantuan jika terjadi kesalahan.
Snagit memiliki banyak sekali fitur yang luar biasa, dan terus menjadi lebih baik. Tetapi jika pekerjaan Anda tidak melibatkan pengambilan dan pengeditan tangkapan layar setiap hari, ini mungkin berlebihan bagi Anda.
Setelah uji coba gratis, pembelian awal $50 memungkinkan Anda menggunakan versi Snagit saat ini selama yang Anda inginkan. Anda dapat menambahkan paket pemeliharaan seharga $12,50 per tahun, yang memastikan Anda mendapatkan versi utama Snagit berikutnya saat fitur tersedia, di antara manfaat lainnya.
Link Unduh Snagit ($ 49,99, uji coba gratis tersedia):
✔️ Apa aplikasi screenshot laptop favorit Anda untuk Windows?
Kami telah membahas beberapa alat tangkapan layar gratis untuk Windows, dan, Snagit adalah termasuk pilihan yang sangat baik. Kemungkinannya adalah salah satunya akan cocok untuk Anda, apakah Anda menginginkan sesuatu yang sederhana atau memerlukan opsi berbagi lanjutan.
Tentu saja, ada banyak juga perangkat lunak tangkapan layar lain yang tersedia. Tetapi kebanyakan dari mereka menawarkan fitur yang mirip dengan yang kami sebutkan di atas. Cara terbaik untuk memutuskan mana yang harus Anda gunakan adalah memasukkannya ke dalam alur kerja Anda untuk sementara waktu sehingga Anda dapat menjelajahi fitur-fiturnya sepenuhnya.
Sementara itu, jangan lupa bahwa ada banyak aplikasi yang juga memungkinkan Anda membuat rekaman video di desktop Anda. Ini adalah opsi terbaik ketika beberapa tangkapan layar tidak dapat dengan jelas menggambarkan prosesnya.
 KlikDetikCom Web Berita Baru Harian dan Populer Detik Ini
KlikDetikCom Web Berita Baru Harian dan Populer Detik Ini

