Cara uninstall aplikasi di PC Windows 11 dan Windows 10. Berbagai cara untuk menghapus program dan aplikasi yang bermasalah.
Ada beberapa skenario menghapus aplikasi atau software di PC atau laptop.
✔️ Cara uninstall aplikasi di PC dengan penghapus bawaan
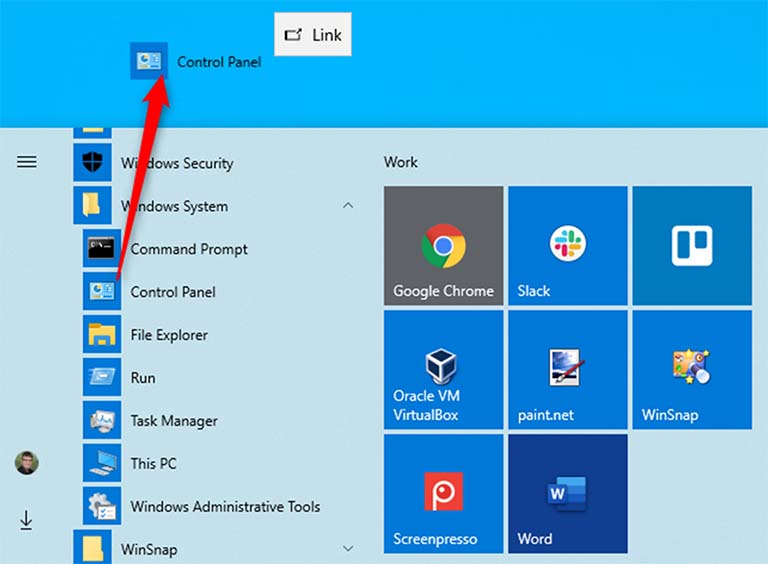
Sebagian besar program pihak ketiga sekarang hadir dengan uninstaller yang pabrik rancang khusus. Ini biasanya dapat kita temukan dengan masuk ke menu Start dan menggulir daftar Semua Program sampai Anda menemukan program atau aplikasi yang sesuai. Buka folder dan uninstaller akan terdaftar di sana. Klik dua kali pada uninstaller dan ikuti petunjuk di layar.
Terkadang Anda perlu membuka Explorer dan membuka situs web program. Penghapus instalasi terdaftar di sana sebagai file .exe. Klik dua kali file itu lagi dan ikuti petunjuk di layar.
✔️ Cara uninstall aplikasi di PC dari Control Panel
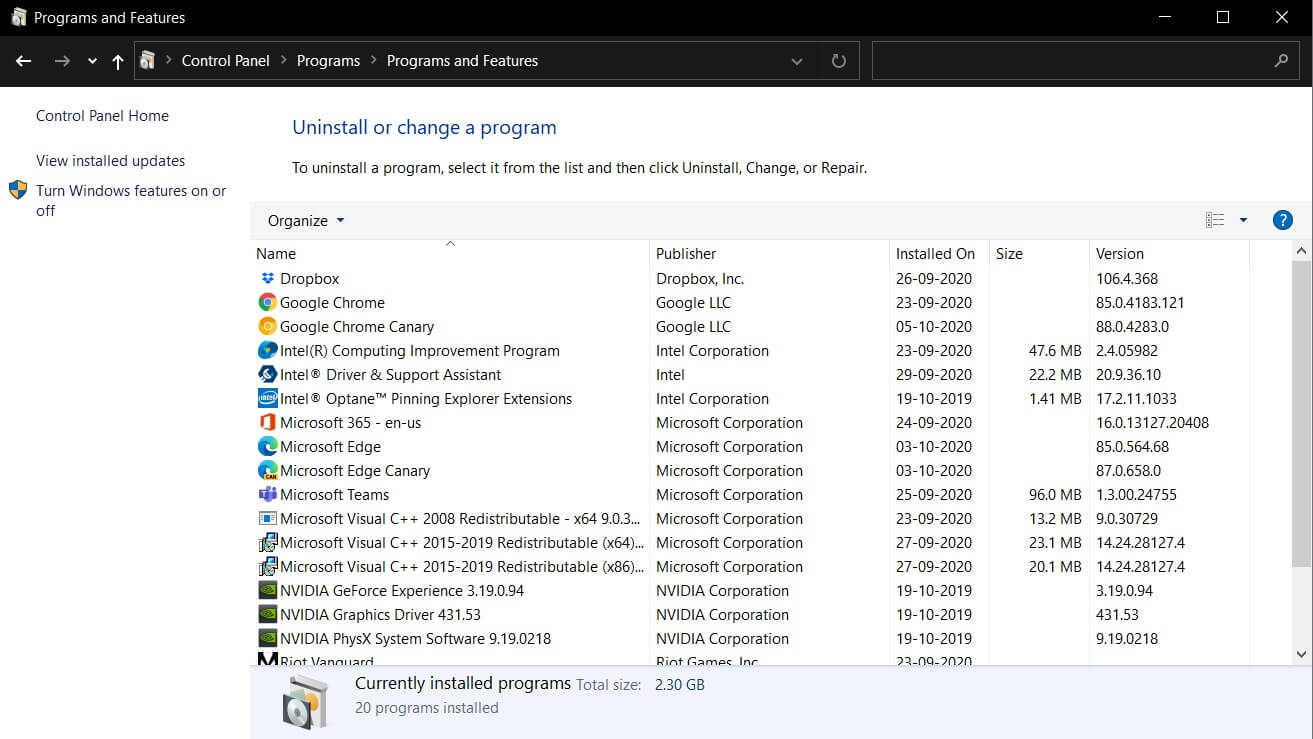
Gunakan uninstaller bawaan di Windows 11 dan Windows 10.
Buka menu Start.
Klik Settings.
Klik Software
Pilih “Software and Features” dari menu di sebelah kiri.
Pilih program atau aplikasi yang ingin Anda hapus dari daftar yang muncul.
Klik tombol Uninstall yang muncul di bawah program atau aplikasi yang Anda pilih.
Ikuti petunjuk di layar untuk menyelesaikan proses penghapusan.
✔️ Copot pemasangan setelah menutup program atau aplikasi di Task Manager
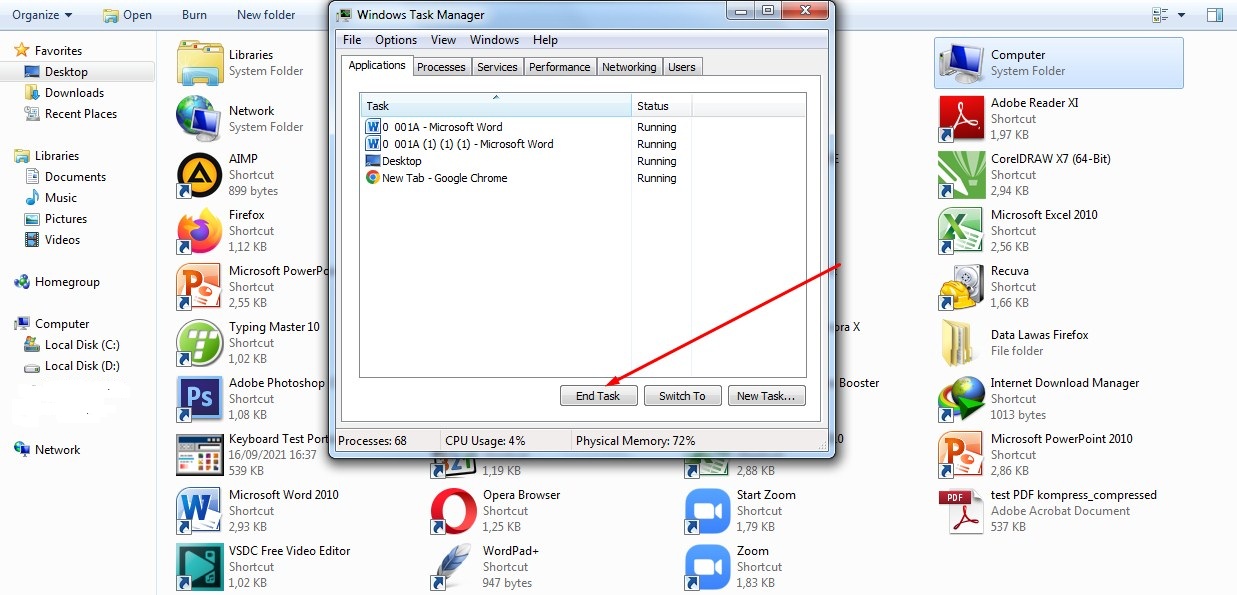
Gunakan Task Manager bawaan di Windows 11 dan Windows 10.
Tekan tombol CTRL + SHIFT + ESC secara bersamaan untuk membuka Task Manager.
Seharusnya sudah ada di tab Proses.
Kemudian pilih program atau aplikasi yang ingin Anda hapus dari daftar proses.
Klik kanan pada program/aplikasi dan pilih End Task.
Sekarang coba jalankan kembali program/aplikasi uninstaller.
✔️ Jalankan uninstall dari mode aman
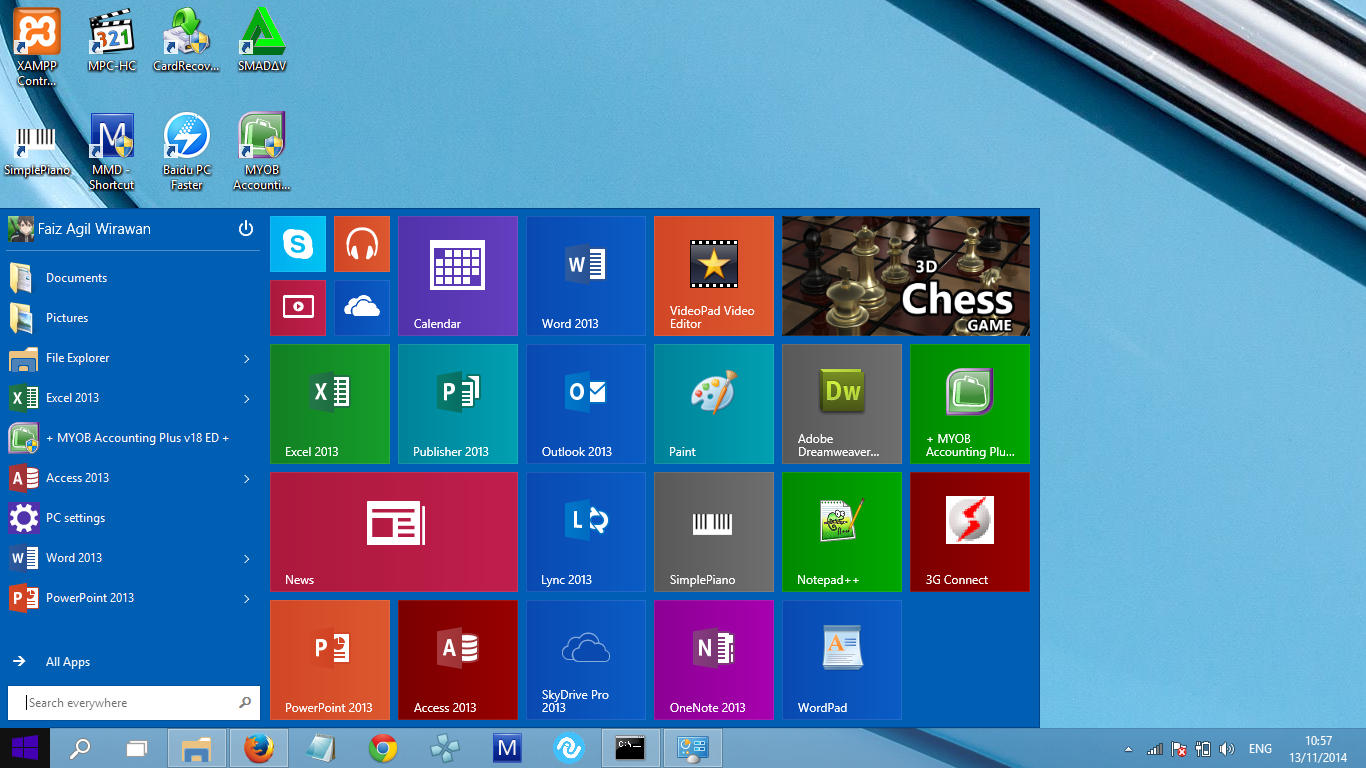
Boot komputer Anda dalam mode aman dan coba jalankan uninstall dari sana:
Cara mem-boot ke mode aman di Windows 11 dan Windows 10
Start >> Settings >> System >> Recovery
Dibawah Recovery options, pilih Advanced startup, kemudian pilihRestart now.
Setelah PC restart maka pilih Screen Option >> option >>Troubleshoot >> Advanced options >> Startup Settings >> Restart.
✔️ Cara uninstall aplikasi di PC dengan uninstaller pihak ketiga
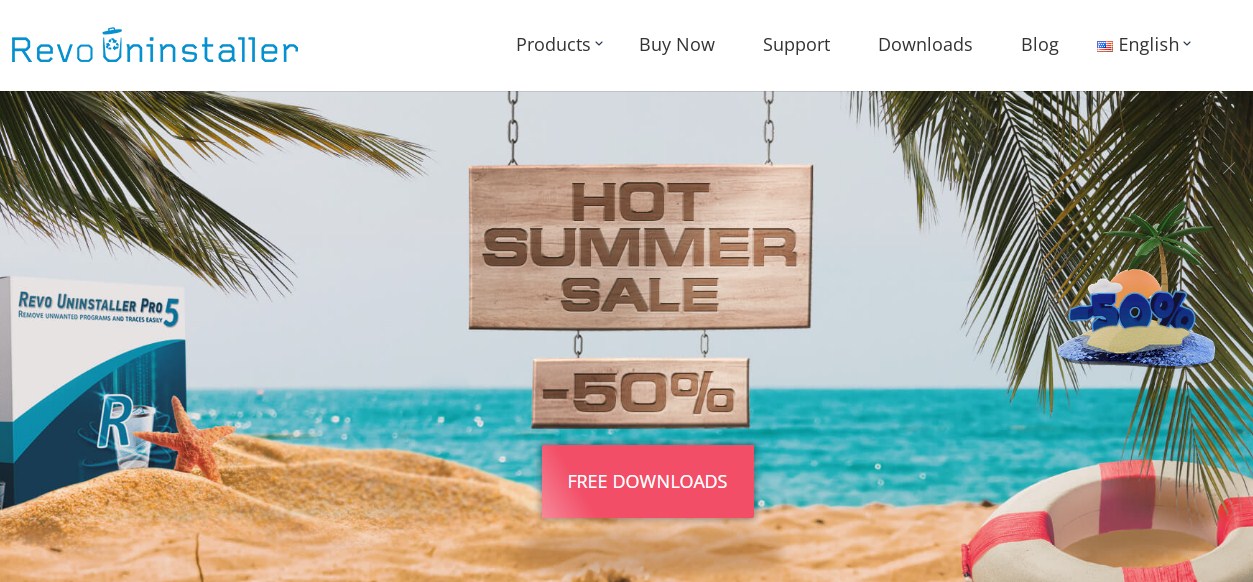
Dengan menggunakan mesin pencari, Anda biasanya dapat menemukan uninstaller pihak ketiga yang umum atau alat khusus untuk program/aplikasi yang Anda coba hapus instalasinya.
Kami tidak merekomendasikan penggunaan perangkat lunak pihak ketiga kecuali Anda yakin dengan vendor dan mempercayai penggunaannya. Program-program ini sering menjadi sumber infeksi virus untuk komputer Anda atau, jika Anda gunakan secara tidak benar, dapat menyebabkan masalah sistem pada komputer Anda.
Jika Anda ingin yang terkenal cukup aman, maka bisa menggunakan Revo Uninstaller.
Unduh:
✔️ Menjalankan Pemulihan Sistem
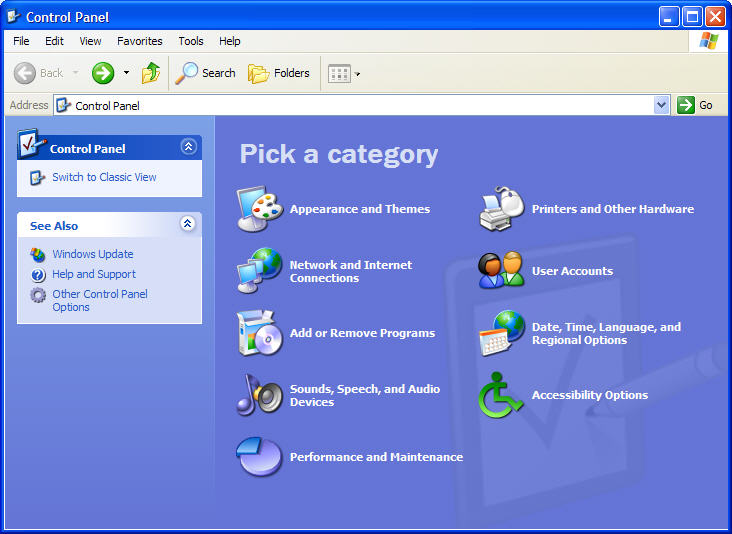
Jika Anda telah mengaktifkan Recovery Point di komputer, Anda dapat menggunakan System Recovery / Pemulihan Sistem. Metode ini memungkinkan Anda untuk mengembalikan komputer ke tanggal yang lebih awal, sebelum Anda menginstal program tertentu. Namun, ini menghapus program lain yang Anda instal selama periode yang sama.
✔️ Hapus Item Pra-instal
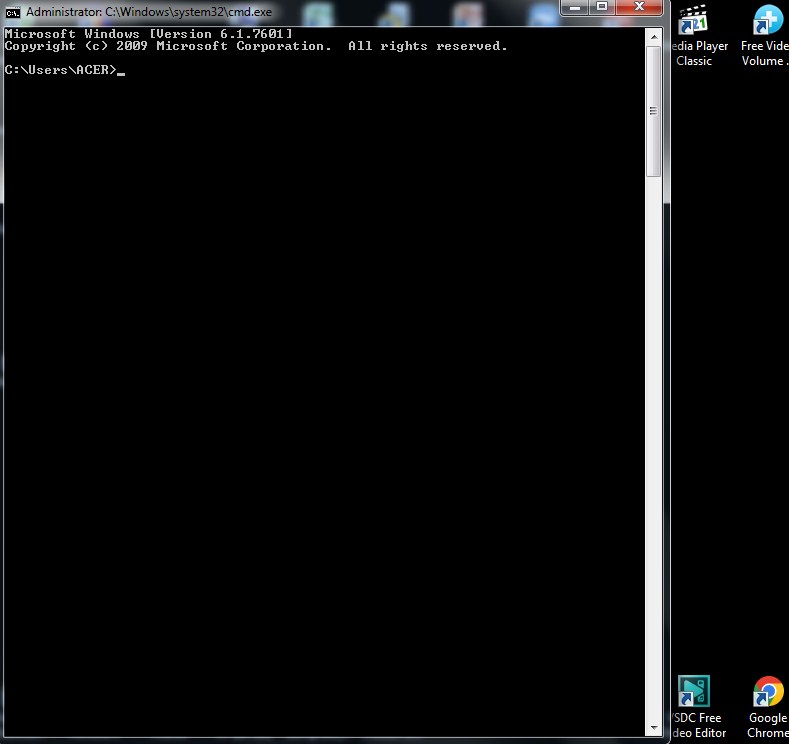
Anda dapat mengklik kanan ikon aplikasi di menu Start dan memilih Uninstall.
Namun, jika itu tidak tersedia atau tidak berhasil, Anda juga dapat menggunakan Command Prompt atau PowerShell, yang merupakan Command Line Interfaces (CLI). Ingatlah bahwa Command Prompt dan PowerShell adalah alat yang ampuh dan Anda dapat membuat perubahan yang dapat memengaruhi PC Anda.
Kami tidak merekomendasikan penggunaan CLI kecuali Anda berpengalaman dengan penggunaannya. Anda juga dapat memastikan bahwa Anda memiliki cadangan komputer Anda sebelum Anda mulai menggunakan perintah di alat ini.
Pertama, Anda perlu membuka CLI dengan Administrator Right / hak admin.
Anda dapat menemukannya di menu Start.
Atau, Anda dapat mengklik kanan tombol menu Start untuk membuka menu Power Users dan memilihnya dari sana.
Atau Anda dapat mengklik menu Start dan ketik “Command Prompt” atau PowerShell dan pilih dari daftar yang muncul.
Masukkan perintah berikut (di mana AppName adalah nama aplikasi yang ingin Anda hapus instalasinya):
Get-AppxPackage *AppName* | Remove-AppxPackage
Anda dapat membuat daftar aplikasi dengan mengetikkan perintah berikut:
Get-AppxPackage | ft name, PackageFullName -AutoSize
✔️ Bersihkan sisa program dari Control Panel
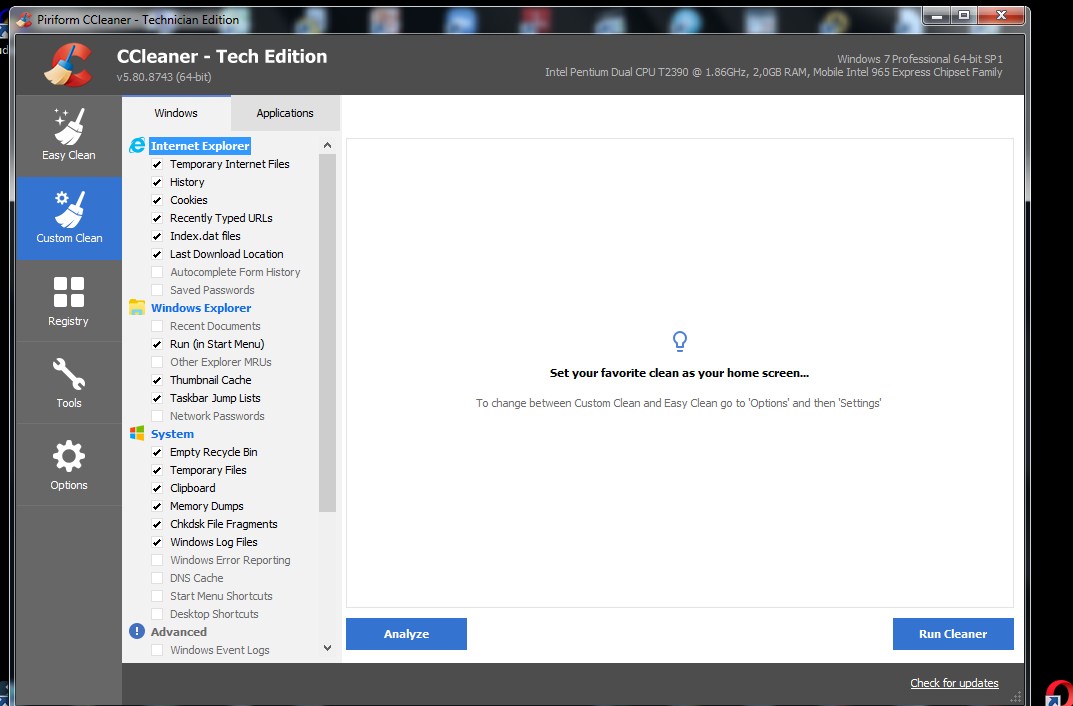
Saat menggunakan Control Panel, maka Anda mungkin melihat tautan ke program dan aplikasi yang telah dicopot pemasangannya.
Ini biasanya terjadi karena bagian dari perangkat lunak atau aplikasi tetap berada di registri. Kami tidak menyarankan pergi ke History dan menghapus baris tersebut.
Tetapi, Anda dapat menggunakan mesin pencari untuk menemukan pembersih registri pihak ketiga untuk menghapus string sisa ini.
Namun, seperti halnya perangkat lunak pihak ketiga, maka Anda berisiko menginfeksi komputer Anda.
Sebagian besar pembersih registri berinteraksi dengan perangkat lunak antivirus dan sebaliknya, jadi Anda harus berhati-hati tentang apa yang anti virus karantina atau hapus.
Jika Anda tidak tahu apa yang string lakukan, maka saya juga tidak akan merekomendasikan menggunakan pembersih. Menghapus entri registri yang salah juga dapat menyebabkan masalah sistem pada PC Anda.
Namun jika ingin penghapus file dan registri yang cukup terkenal baik, maka bisa menggunakan CCleaner.
Unduh C Cleaner:
✔️ Hapus Update Bermasalah
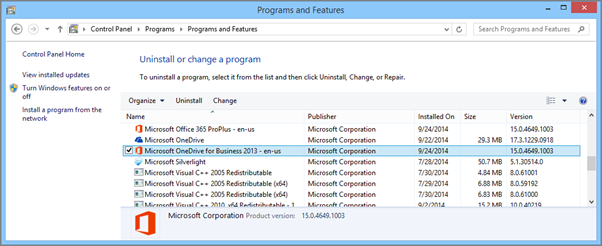
Anda juga dapat menghapus file pembaruan Windows terbaru dari halaman Software and Features di Control Panel seperti yang Anda lakukan pada program atau aplikasi apa pun.
 KlikDetikCom Web Berita Baru Harian dan Populer Detik Ini
KlikDetikCom Web Berita Baru Harian dan Populer Detik Ini

