Aplikasi cut cut dan cara editing dasar di CapCut. Jadi, Anda ingin mengedit video dengan aplikasi yang trend itu? Kami memiliki panduan dasarnya.
CapCut adalah aplikasi pengeditan video seluler baru dari Bytedance yang telah membuat gebrakan online dengan tarian TikTok yang viral. Editor ini cukup fleksibel untuk kelasnya dan memiliki banyak fitur yang tidak kita temukan di banyak editor video desktop modern.
✔️ Aplikasi cut cut
Jika Anda baru saja mengunduh CapCut dan tidak tahu harus mulai dari mana, maka ini adalah panduan yang sempurna untuk Anda. Berikut cara mengedit dan mengimplementasikan berbagai fitur di CapCut.
✔️ Tutorial aplikasi Cut Cut: Klip
✍️ 1. Pindah clip
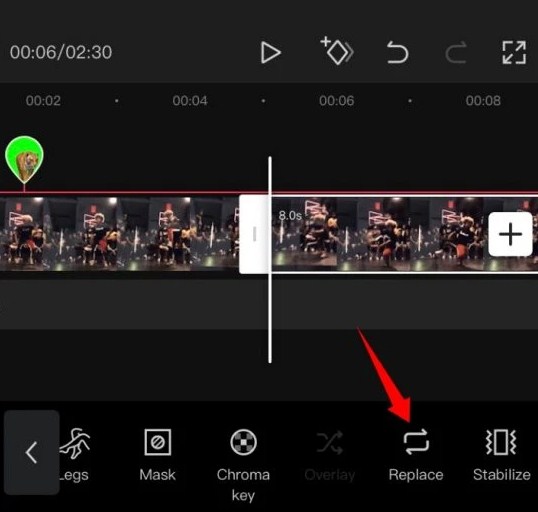
Anda juga dapat dengan mudah memindahkan klip di CapCut. Jadi, Anda dapat mengubah garis waktu dan membuat tampilan baru untuk proyek Anda. Cukup tekan lama pada klip di timeline dan Anda akan mendapatkan thumbnail-nya. Setelah pratinjau muncul, seret klip dan pindahkan ke mana saja di timeline. Klip akan secara otomatis aplikasi sejajarkan dengan posisi awal dan akhir klip yang berdekatan, atau ke titik awal atau akhir proyek Anda.
Pengeditan video dapat berarti mengedit bagian dari klip, atau lebih umum lagi membuat proyek secara keseluruhan. Di sini kita akan membahas semua hal dasar yang Anda perlukan untuk mengedit proyek yang kompleks serta mengedit klip tertentu untuk menghapus atau menambahkan bagian apa pun.
Link Download CapCut:
✍️ 2. Split clip
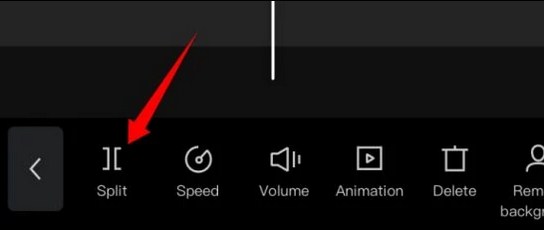
Memisahkan klip di CapCut juga sangat mudah. Mulailah dengan membuka proyek yang Anda inginkan di aplikasi.
Jadi, sekarang pindahkan kursor ke lokasi yang Anda inginkan pada timeline di mana Anda ingin membagi klip.
Kemudian klik “Split” di bagian bawah layar.
Klip sekarang akan aplikasi bagi dan kemudian Anda sekarang memiliki opsi untuk menambahkan transisi ke klip Anda. Kemudian klik “Tambahkan Transisi” jika Anda ingin menambahkan transisi.
Itu saja! Jadi, klip yang Anda pilih sekarang terbagi menjadi dua.
Link Download CapCut:
✍️ 3. Ganti klip
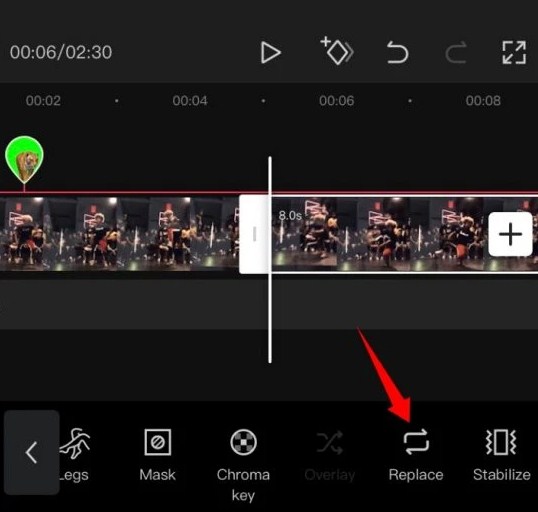
Anda telah berubah pikiran? Ingin mengganti video di proyek Anda? Maka Anda dapat melakukan ini dengan cukup mudah di CapCut. Cukup klik pada klip yang ingin Anda ganti, kemudian gulir ke bawah bilah menu bawah hingga Anda menemukan “Ganti”.
Setelah Anda menemukannya, maka klik dan pilih klip yang Anda inginkan dari penyimpanan lokal Anda.
Kemudian klip akan secara otomatis terpangkas sesuai panjang yang Anda butuhkan untuk proyek tersebut. Selanjutnya, klik dan kemudian seret placeholder untuk menutupi bagian video yang Anda inginkan.
Jika Anda puas dengan pilihan Anda, maka klik “Konfirmasi” di sudut kanan bawah layar.
Klip sekarang harus secara otomatis terganti dengan pilihan Anda di timeline.
Link Download CapCut:
✔️ Tutorial aplikasi Cut Cut: Ubah ukuran
✍️ 1. Trim
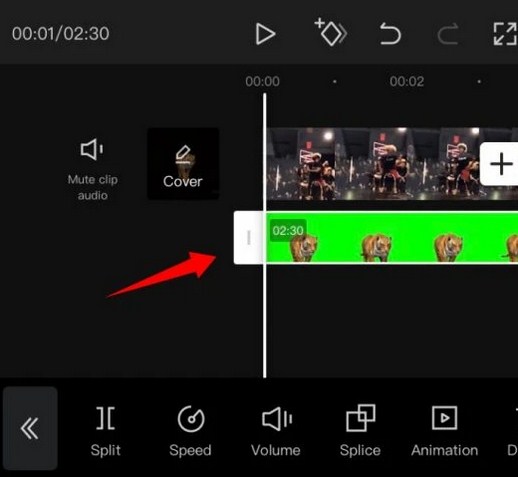
Memotong adalah salah satu alat terbaik untuk editor apa pun. Ini memungkinkan Anda untuk memperpanjang atau mempersingkat video apa pun sesuai dengan kebutuhan dan persyaratan Anda. Untuk memotong video di CapCut:
Klik dan pilih klip. Sekarang klik di kedua ujung area pemilihan putih dan seret untuk memperluas atau mempersingkat video.
Itu saja! Sekarang Anda akan memotong video yang Anda pilih sesuai dengan kebutuhan Anda di CapCut.
Link Download CapCut:
✍️ 2. Ubah ukuran
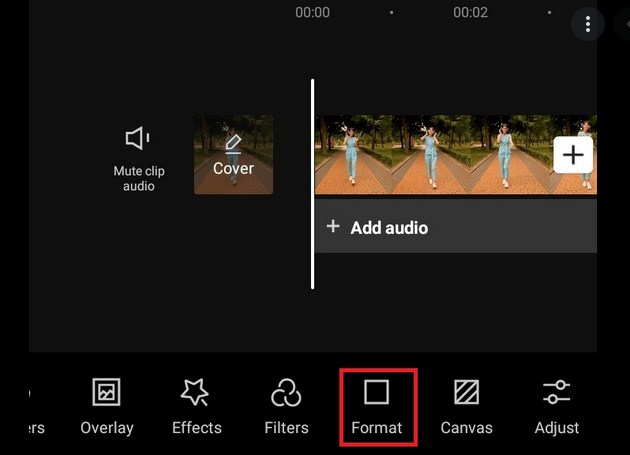
CapCut juga membuatnya sangat mudah untuk mengubah ukuran klip dan video di kanvas. Untuk mengubah ukuran video di ubin, cukup cubit jari Anda dan perbesar atau perkecil pratinjau video di bagian atas layar. Anda dapat menggunakan ini untuk mengubah ukuran hampir semua lapisan dalam proyek Anda. Pastikan Anda sebelumnya telah memilih layer di timeline, jika tidak, Anda akan mengubah ukuran layer yang saat ini Anda pilih.
Anda dapat menyesuaikan ukuran setiap klip yang Anda tambahkan ke timeline di CapCut secara individual. Cukup klik dan pilih klip yang Anda inginkan pada timeline dan kemudian klik “Volume” di bagian bawah layar. Sekarang gunakan penggeser untuk menyesuaikan volume ke tingkat yang Anda inginkan. Setelah itu, klik “centang” di sudut kanan bawah untuk menyimpan perubahan. Klip yang Anda pilih sekarang harus Anda modifikasi sesuai dengan preferensi Anda.
Link Download CapCut:
✍️ 3. Crop
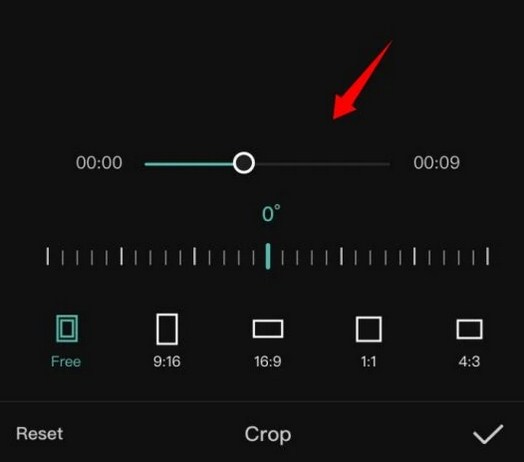
Opsi ini dapat membantu Anda memangkas video Anda. Klik “Pangkas” untuk memulai. Sekarang gunakan penggeser di bagian atas untuk menemukan lokasi yang Anda inginkan di bilah pencarian.
Setelah Anda menemukannya, Anda dapat memilih salah satu prasetel pemangkasan di bagian bawah layar, atau memilih Bebas dan memotong area yang Anda inginkan di kanvas. Klik tanda centang di sudut kanan bawah layar setelah selesai. Bingkai yang Anda pilih sekarang akan aplikasi terapkan ke video Anda.
Link Download CapCut:
✔️ Tutorial aplikasi Cut Cut lainnya
✍️ 1. Add audio
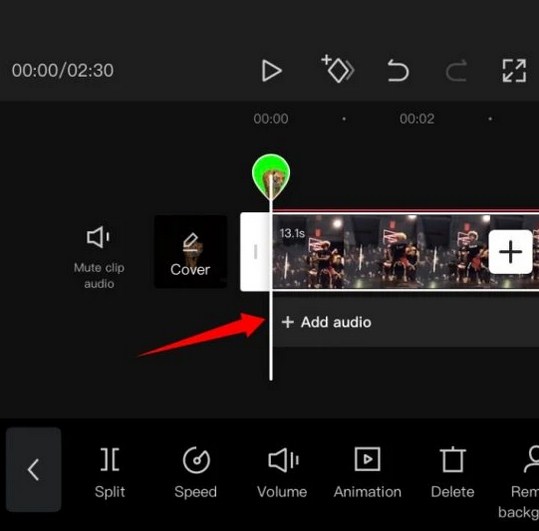
Untuk menambahkan audio ke proyek Anda, klik “+ Add Audio” pada timeline.
Sekarang pilih salah satu opsi berikut yang tersedia untuk Anda.
Suara: Anda dapat menggunakan opsi ini untuk menggunakan suara yang disimpan di CapCut atau memilih suara dari perpustakaan sumber daya CapCut yang luas.
Efek: Efek suara sangat penting untuk proyek video apa pun. Mereka membantu meningkatkan lingkungan Anda dan menambahkan elemen yang Anda perlukan ke proyek Anda. Anda dapat menambahkan hal-hal seperti trek tawa, efek kinerja, dan lainnya ke perangkat Anda.
Ekstrak: Bagian ini akan memungkinkan Anda untuk mengekstrak audio dari video dari penyimpanan lokal Anda, Anda dapat menggunakannya untuk mengekstrak audio dari klip populer, film, video, podcast, dan lainnya untuk Anda gunakan dalam proyek Anda.
Voice-over: Opsi ini dapat membantu Anda merekam voice-over dalam klip. Anda juga dapat merekam suara, dialog pribadi, dan video overlay yang Anda tambahkan ke timeline Anda.
Setelah Anda menentukan pilihan, maka navigasikan ke file atau efek yang Anda inginkan dan klik tanda centang di sudut kanan atas layar setelah selesai.
Itu saja! Jadi, suara dan jenis file yang Anda pilih sekarang akan aplikasi tambahkan ke timeline Anda. Kemudian, Anda dapat menyusun ulang/memotong klip audio seperti klip lainnya di timeline.
Link Download CapCut:
✍️ 2. Ubah kecepatan
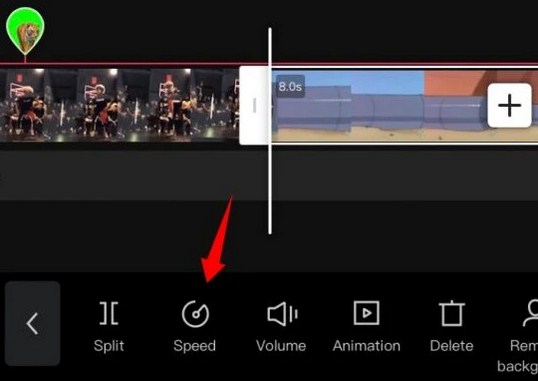
CapCut memiliki menu yang dapat Anda sesuaikan untuk sebagian besar fitur yang Anda butuhkan saat menggunakan editor video. Editor juga memiliki tombol kecepatan khusus untuk menyesuaikan kecepatan klip apa pun. Jadi, pilih klip yang Anda inginkan di garis waktu dan klik “Kecepatan” di bagian bawah layar.
Maka, Anda sekarang akan memiliki opsi untuk mengubah kecepatan secara statis pada kemiringan/penurunan tertentu. Atau, juga mengubah kecepatan secara dinamis menggunakan kurva. Jadi, pilih salah satu opsi yang paling sesuai dengan kebutuhan Anda:
Link Download CapCut:
1. Normal
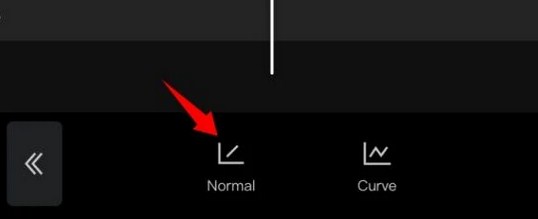
Tekan kursor dan gerakkan ke kecepatan yang Anda inginkan.
Putar “Pitch” di sudut kiri bawah jika Anda ingin mengubah nada klip agar selaras dengan kecepatan video. Biarkan kotak ini tidak tercentang jika Anda ingin menggunakan suara asli.
Setelah itu, klik “centang” di sudut kanan bawah layar.
Itu saja! Kecepatan klip Anda sekarang harus Anda ubah tergantung pada opsi yang Anda pilih.
Link Download CapCut:
2. Curves
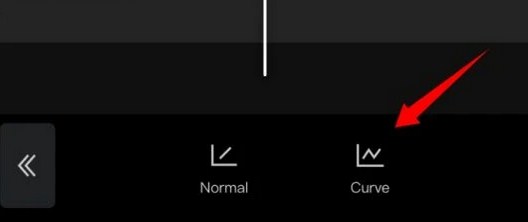
Curves akan memberi Anda kemampuan untuk menyesuaikan kecepatan klip Anda secara dinamis untuk menciptakan efek unik yang dapat membantu meningkatkan keseluruhan cerita dan tampilan video Anda. Anda dapat memilih salah satu preset yang tersedia di CapCut atau menggunakan opsi “Kustom” untuk membuatnya sendiri. Gunakan panduan di bawah ini untuk membuat kurva kustom.
Klik dan pilih Custom.
Klik “Edit” lagi.
ekarang pindahkan kursor ke waktu yang Anda inginkan dalam klip video.
Tekan dan tahan placeholder dan pindahkan ke kecepatan yang Anda inginkan.
Lanjutkan mendikte kurva Anda agar sesuai dengan kebutuhan Anda, pindahkan setiap placeholder ke posisi yang Anda inginkan.
Setelah selesai, klik tanda centang di sudut kanan bawah layar untuk menyimpan perubahan Anda.
Klik tanda centang lagi.
Itu saja! Grafik yang Anda pilih sekarang akan aplikasi terapkan ke klip Anda.
Link Download CapCut:
✔️ Aplikasi cut cut tips: Display
✍️ 1. Cermin / Mirror
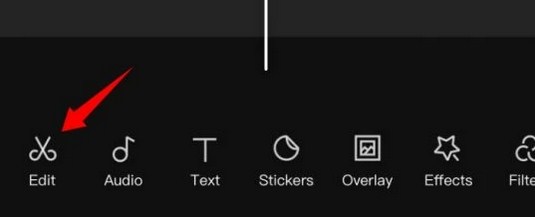
Opsi ini akan membantu Anda mencerminkan video Anda dan pada dasarnya mencerminkan representasi 2D-nya di kanvas. Klik tombol “Cermin” untuk membalik video.
Link Download CapCut:
✍️ 2. Rotasi / memutar
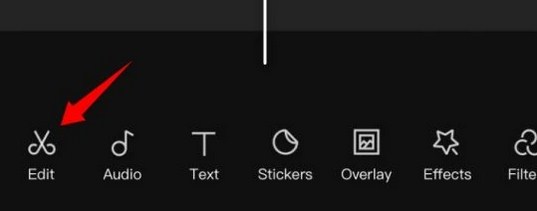
Dengan opsi ini Anda dapat memutar video di artboard. Klik untuk memutar pratinjau 90 derajat dengan setiap klik.
Kami berharap dengan tutorial ini Anda dapat mempelajari dasar-dasar pengeditan di CapCut. Jika Anda memiliki pertanyaan lain jangan ragu untuk meninggalkan komentar di bawah.
 KlikDetikCom Web Berita Baru Harian dan Populer Detik Ini
KlikDetikCom Web Berita Baru Harian dan Populer Detik Ini

