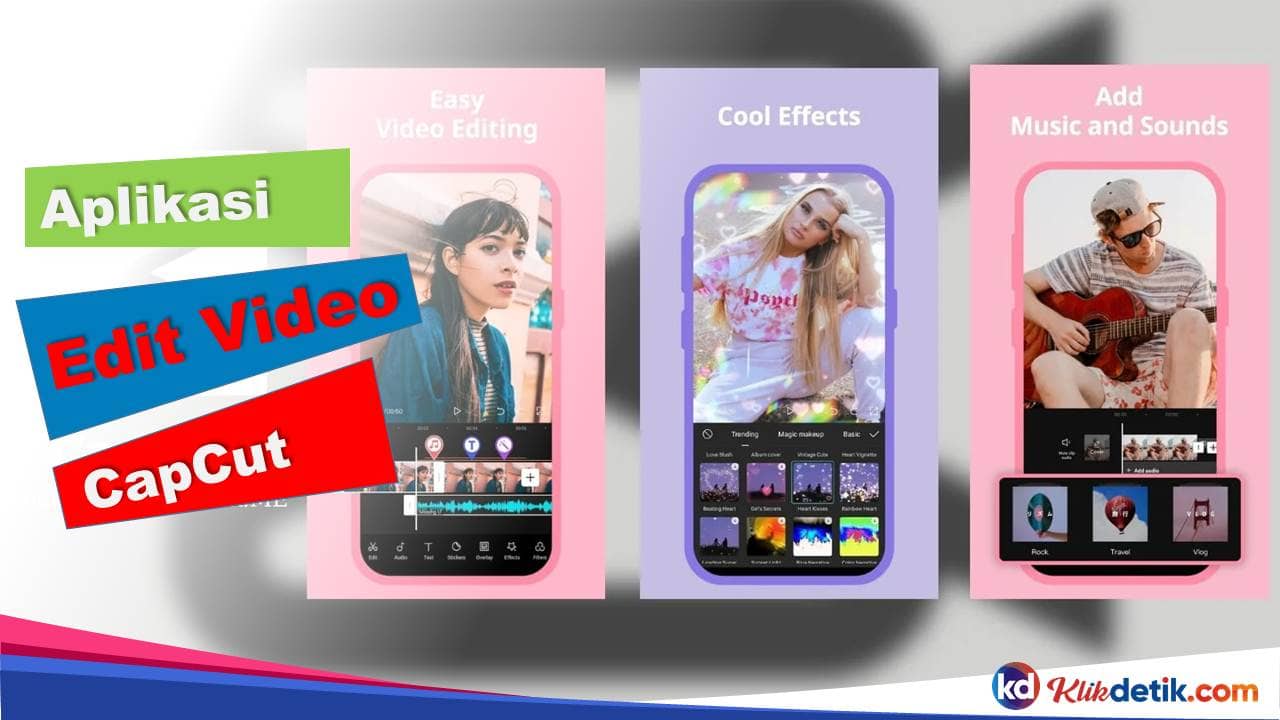Aplikasi edit video Capcut dan cara menggunakannya. Apakah Anda mencari aplikasi pengeditan video untuk ponsel Anda? Jika ya, maka silahkan mencari Capcut. Ini gratis dan memiliki desain yang mudah Anda gunakan. Juga, menawarkan beberapa fitur pengeditan yang dapat Anda gunakan untuk membuat klip pendek yang menakjubkan di situs seperti TikTok.
✔️ Aplikasi edit video Capcut
Pada artikel ini, Anda akan belajar cara mengedit video dan melakukan berbagai fungsi dalam aplikasi baru yang luar biasa ini.
✔️ Cara menggunakan aplikasi edit video Capcut
Ikuti langkah-langkah sederhana ini untuk memulai dan membiasakan diri dengan aplikasi Capcut.
Buka aplikasi.
Klik New Project.
Berikan Capcut akses ke kamera.
Pilih video.
Biasakan diri Anda dengan fitur panel pratinjau, timeline / garis waktu, dan bilah alat / tools.
✍️ Cara menggunakan grafik
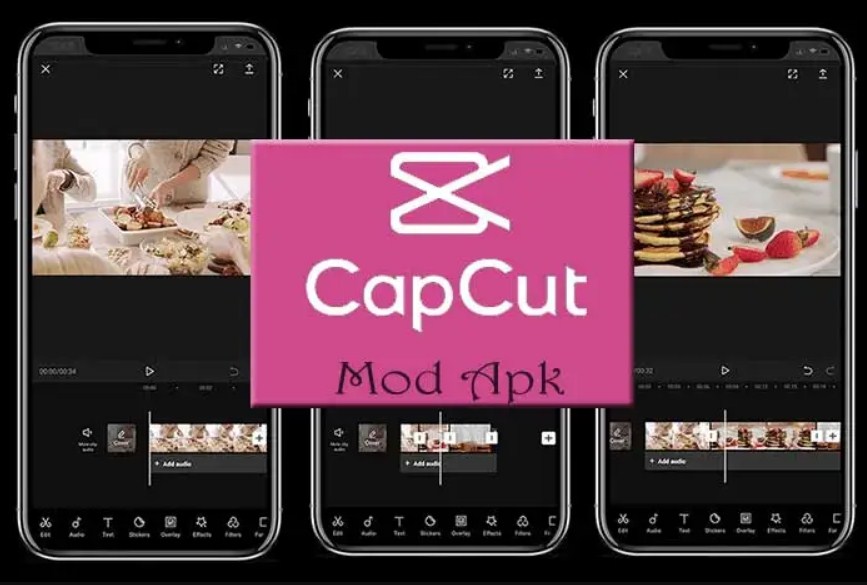
Saat mengedit dengan Capcut, Anda dapat menambahkan grafik ke proyek Anda untuk membuat kreasi baru Anda lebih unik. Grafik capcut memudahkan untuk beralih di antara bingkai utama dan meningkatkan kualitas video. Namun, grafik klip yang tidak berisi bingkai utama tidak tersedia.
Berikut cara menambahkan bingkai utama ke video Anda:
Buka aplikasi Capcut.
Klik New Project.
Pilih video yang ingin Anda edit.
Pilih titik dalam video saat Anda ingin efek zoom dimulai.
Buka menu edit dengan mengklik layer video.
Klik pada ikon Keyframes.
Perbesar dan geser klip untuk menunjukkan apa yang ingin Anda sorot.
Klik tombol “Play” untuk melihat hasilnya.
Jadi, itu adalah bagaimana keyframe berhasil Anda masukkan. Sekarang saatnya mempelajari cara memasukkan infografis ke dalam video apa pun.
Buka aplikasi Capcut dan klik Proyek Baru.
Pilih video yang ingin Anda edit dan buat pengaturan yang diperlukan.
Masukkan “Two Keyframe”.
Pindahkan video ke sisi kanan layar dengan “Keyframe” kedua.
Tempatkan video di antara Keyframes.
Panggil menu “Grafik”.
Pilih salah satu opsi “Grafik”.
Klik ikon pensil untuk mengeditnya. Juga, Anda dapat mengubah efek grafik Anda dengan mengklik tombol setelah ikon tidak ada.
Putar videonya.
Ekspor video ke galeri Anda menggunakan ikon Unduh jika Anda menyukai hasilnya.
✍️ Cara menggunakan overlay
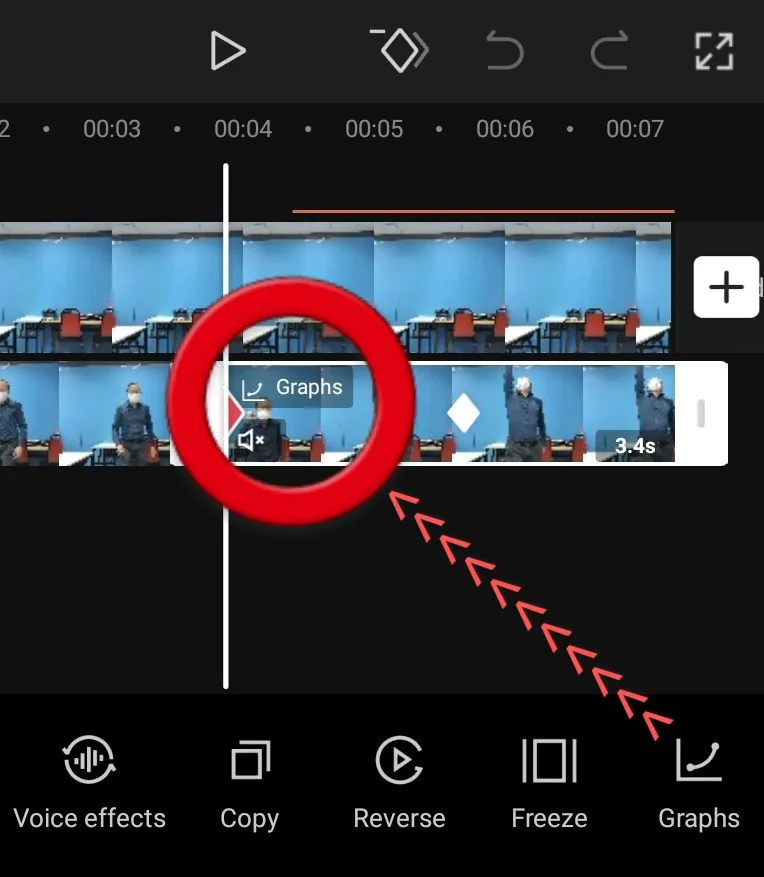
Overlay adalah fitur hebat untuk aplikasi pengeditan video seluler. Anda dapat menggunakan fitur Capcut overlay untuk menggabungkan dua atau lebih video atau gambar dalam satu layar, mengedit video layar hijau, menambahkan logo atau stiker ke video, mengubah teks menjadi teks video, dan banyak lagi.
Cara membuat overlay teks di Capcut
Untuk membuat overlay teks di Capcut, Anda harus terlebih dahulu mengetahui cara menambahkan teks:
Buat proyek baru.
Tambahkan foto atau video yang ingin Anda tambahkan teks.
Buka menu teks.
Pilih opsi Tambahkan Teks.
Masukkan teks yang ingin Anda tambahkan.
Edit teks sesuai keinginan.
Sekarang setelah Anda tahu cara menambahkan teks, simpan pekerjaan Anda di bawah judul yang mudah Anda ingat dan mulailah melapisi teks.
Buat proyek baru.
Tambahkan video atau foto yang ingin Anda gabungkan dengan hamparan teks.
Buka menu Overlay dan klik Add Overlay.
Pilih dan tambahkan teks yang Anda simpan tadi.
Buka daftar sisipan.
Pilih jenis “Overlay” yang ingin Anda gunakan.
Sesuaikan opacitynya.
Pratinjau dan simpan hasilnya.
Cara overlay layar hijau di Capcut
Layar hijau adalah video atau gambar dengan latar belakang hijau, meskipun warna solid lainnya seperti biru, merah, putih, dll juga dapat Anda gunakan sebagai latar belakang. Namun, layar hijau memudahkan untuk menghapus latar belakang gambar dan menggantinya dengan latar belakang lain.
Berikut cara overlay layar hijau di Capcut.
Pertama buat proyek baru.
Kemudian tambahkan video atau foto untuk menggantikan wallpaper layar hijau Anda.
Selanjutnya buka daftar overlay.
Kemudian klik “Add Overlay” dan tambahkan video layar hijau.
Klik juga menu Chrome Key dan pilih hijau dari menu Color Picker.
Selanjutnya atur ulang menu Intensitas hingga warna hijau hilang.
Buka menu Shadow dan tambahkan efek bayangan pada video layar hijau.
Selanjutnya terapkan efek Chroma Key dengan mengklik tanda centang.
Terakhir, simpan video ke galeri Anda.
✍️ Cara memotong video di Capcut
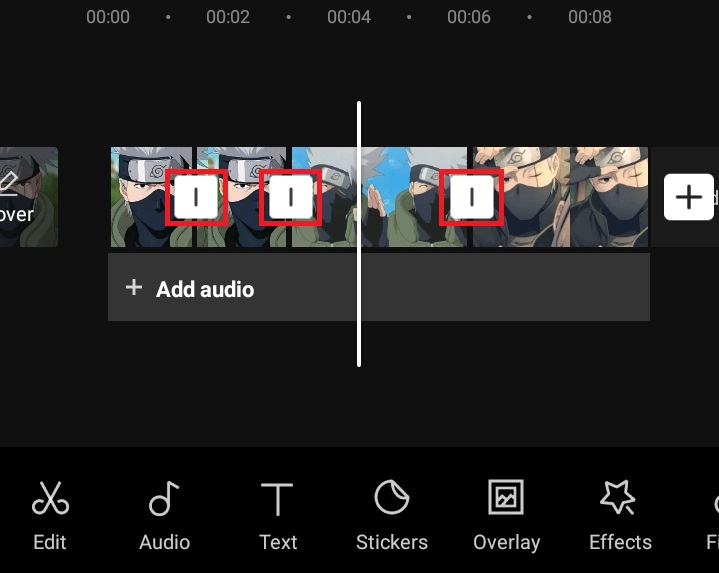
Anda dapat menggunakan Capcut untuk memotong awal atau akhir video secara efektif. Ikuti saja langkah-langkah ini:
Pertama, buat proyek baru.
Selanjutnya pilih video yang ingin Anda potong.
Kemudian klik untuk memilih klip video.
Klik juga di kedua sisi.
Selanjutnya, seret untuk memperluas atau mempersingkat klip.
✍️ Cara mengubah ukuran video di Capcut
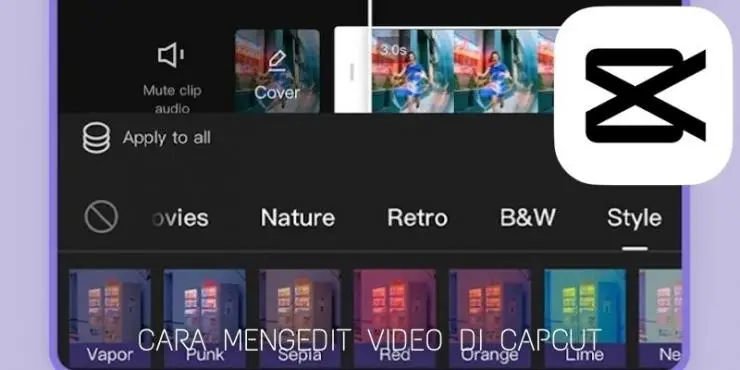
Anda dapat mengubah ukuran video apa pun dengan Capcut dengan mengikuti langkah-langkah ini:
Pertama, buat proyek baru.
Kemudian, pilih video yang ingin Anda ubah ukurannya.
Klik pada video dan perbesar dengan dua jari hingga Anda mendapatkan ukuran yang Anda inginkan.
Cara membagi klip di Capcut
Berikut adalah cara yang relatif sederhana untuk membagi klip di Capcut:
Buka klip yang ingin Anda edit.
Pilih posisi yang diinginkan di mana Anda ingin membagi klip.
Klik pada opsi “Pisahkan”.
Pilih “Tambahkan Transisi” untuk menambahkannya ke klip yang sudah dibagi.
✍️ Cara menggunakan Keyframe
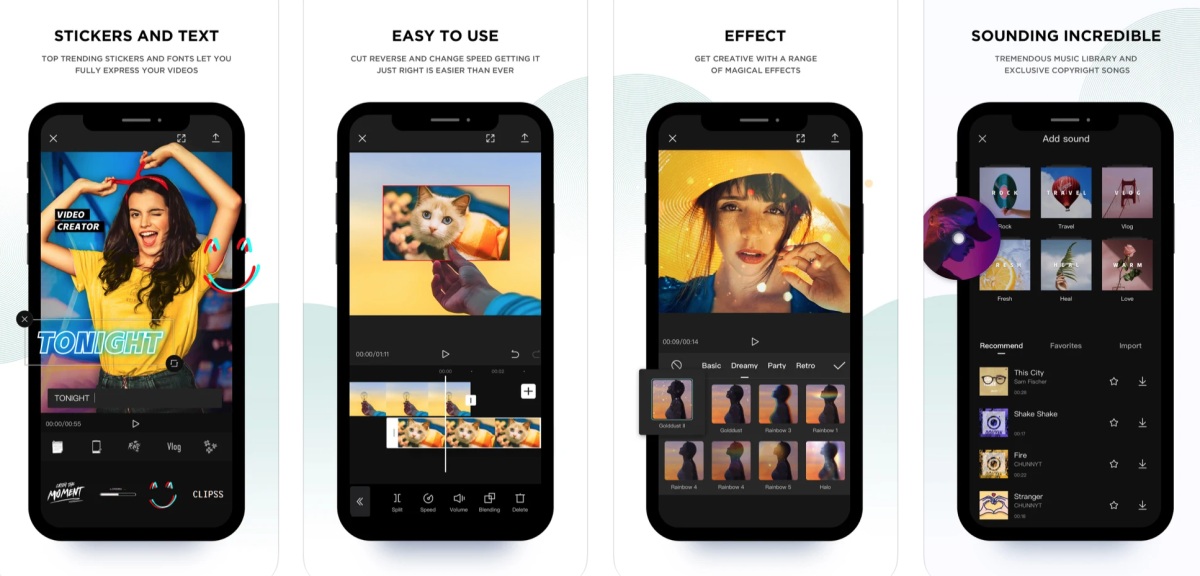
Keyframe menggunakan grafik untuk fokus pada titik awal dan akhir video. Gambar-gambar ini disebut “bingkai” karena menggambarkan unit-unit kecil yang digunakan untuk memposisikan gambar itu sendiri.
Dengan fitur ini, Capcut memungkinkan Anda untuk membuat ilusi gerakan dalam video Anda. Keyframe sangat berguna untuk menyesuaikan opacity, menskalakan objek video, dan memposisikan ulang objek.
Berikut cara menggunakan keyframe untuk membuat animasi dalam video:
Gunakan “Keyframes” untuk menambahkan efek zoom.
Buka video yang ingin Anda terapkan bingkai utama.
Klik Keyframes (ikon + berbentuk berlian) di bagian bawah video.
Tempatkan penunjuk di atas penggeser video dan seret dengan hati-hati area yang ingin Anda perbesar.
Klik pada ikon Keyframes lagi untuk menyelesaikan proses.
Pratinjau perubahan.
Prosesnya sama, jika Anda ingin mendapatkan efek zoom in dan out, cukup tambahkan lebih banyak “keyframes” (dengan mengklik ikon beberapa kali) di tempat yang tepat di video.
Gunakan Bingkai Utama untuk Menambahkan Opacity
Buka video yang ingin Anda terapkan bingkai utama.
Klik Keyframes (ikon + berbentuk berlian) di bagian bawah video.
Tempatkan kursor pada posisi di mana Anda ingin efek “opacity” dimulai.
Sambil menahan penggeser, seret ke tempat Anda ingin mengakhiri efek.
Klik pada ikon Keyframes lagi untuk menyelesaikan proses.
Pratinjau perubahan.
✍️ Cara menggunakan zoom 3D
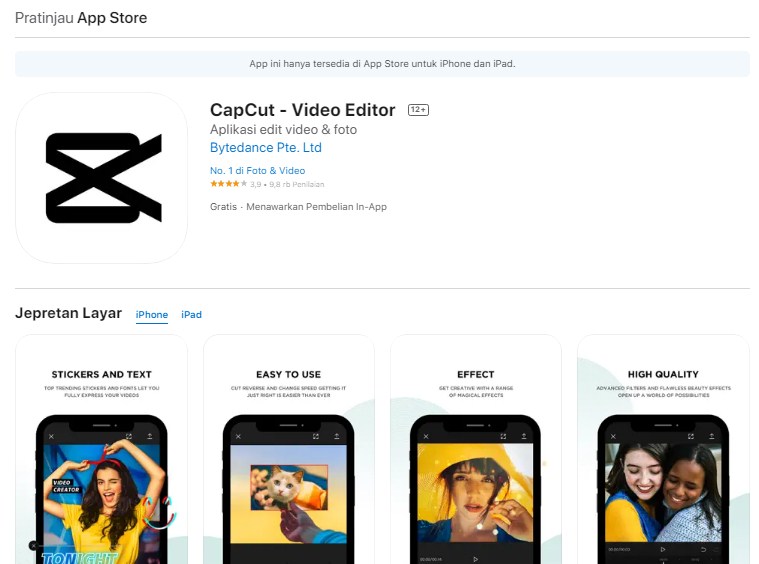
Jadi, fitur ini membantu menghidupkan video Anda dengan menambahkan efek 3D. Jika Anda mengikuti petunjuk di bawah ini, maka Anda dapat dengan mudah membuat efek ini di perangkat Android atau iPhone Anda.
Cara membuat efek 3D di Capcut di iPhone
Pertama klik New Project.
Izinkan aplikasi mengakses galeri Anda menggunakan perintah di layar.
Pilih foto yang ingin Anda gunakan dari galeri.
Kemudian pilih bingkai untuk foto Anda.
Selanjutnya klik tombol “Gaya” di bagian bawah.
Kemudian klik “Zoom 3D” untuk membuat efek (ini mungkin memakan waktu beberapa detik).
Klik ikon Putar untuk melihat perubahan Anda.
Jika Anda puas dengan hasilnya, klik tanda centang di sudut kanan bawah layar.
Cara membuat efek 3D di Capcut di Android
Klik Proyek Baru.
Izinkan aplikasi mengakses galeri Anda menggunakan perintah di layar.
Selanjutnya pilih foto dari galeri yang ingin Anda gunakan dan klik “Tambah” untuk memilih beberapa foto.
Selanjutnya pilih bingkai untuk foto Anda.
Kemudian klik “Zoom 3D” dan tunggu beberapa detik.
Tap tombol Play untuk melihat tampilannya.
Klik tombol Tanda Centang di bagian bawah video untuk menyimpan perubahan Anda.
Capcut dapat menambahkan klip logo mereka di akhir video Anda. Jika Anda tidak menyukainya, hapus dengan memilih klip dan mengklik “Hapus” di bagian bawah layar.
✔️ Menggunakan aplikasi edit video Capcut lebih baik
Capcut memungkinkan Anda untuk melakukan banyak tugas pengeditan lain selain yang dibahas dalam artikel ini. Anda dapat menggunakan fitur overlay untuk berbagai tujuan, dan kemudian menerapkan apa yang telah Anda pelajari ke tugas lain yang memerlukan overlay di Capcut.
Jadi, apakah Anda pernah menggunakan Capcut untuk mengedit video? Kemudian, sudahkah Anda menggunakan salah satu fitur yang ada dalam artikel ini? Beri tahu kami di komentar di bawah.
 KlikDetikCom Web Berita Baru Harian dan Populer Detik Ini
KlikDetikCom Web Berita Baru Harian dan Populer Detik Ini