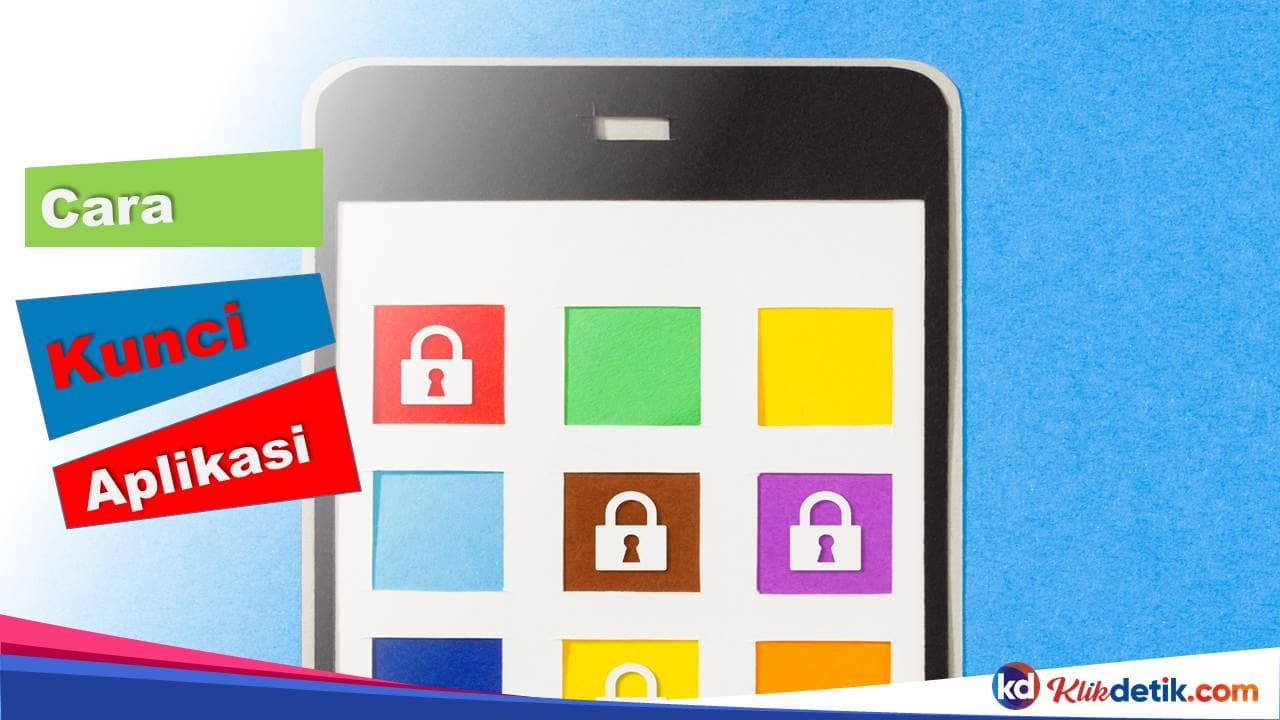Cara kunci aplikasi di Android dengan aplikasi bawaan dan aplikasi pihak ketiga.
Jadi, apa yang Anda tahu saat ini:
A. Untuk mengaktifkan penyematan layar di Android 10/9, buka Pengaturan > Biometrik & Keamanan > Opsi Keamanan Lainnya > Opsi Lanjutan > Pin Jendela .
B. Untuk mengaktifkan penyematan layar di Android 8 dan 7, buka Setelan > Layar kunci & keamanan > Setelan keamanan lainnya > Kunci/ Pin jendela .
C. Anda juga dapat menggunakan aplikasi pihak ketiga seperti Samsung Secure Folder, AppLock, dan Norton App Lock untuk mengunci aplikasi Android.
✔️ Cara kunci aplikasi
Artikel ini menjelaskan tiga cara berbeda untuk memblokir aplikasi di perangkat Android. Instruksi berlaku untuk Android 10, 9 (Pie), 8 (Oreo), dan 7 (Nougat).
✔️ Cara kunci aplikasi di Android dengan penyematan layar
Penyematan layar mengunci aplikasi dalam tampilan yang jelas. Saat Anda mencoba menutupnya atau mengakses layar beranda, Anda akan diminta untuk memasukkan keamanan layar kunci.
Untuk mengetahui versi Android yang dimiliki perangkat Anda, buka Pengaturan dan ketuk Tentang Ponsel > Informasi Perangkat Lunak .
✍️ 1. Untuk Android 10 dan Android 9.0 Pie
Sematkan layar aplikasi agar tetap terlihat sampai Anda menghapusnya.
A. Buka “Pengaturan” dan pilih ” Keamanan” atau “Biometrik dan keamanan “> “Pengaturan keamanan lainnya” .
B. Gulir ke bawah ke Opsi lanjutan .
C. Pilih tombol radio di sebelah Instal windows. .
D. Nyalakan tombol penyematan layar untuk mengaktifkan penyematan layar .
Untuk mendapatkan hasil maksimal dari penyematan layar dan akun tamu, setel PIN layar kunci, kata sandi, atau pola keamanan terlebih dahulu.
E. Pilih Perlu PIN sebelum penghapusan untuk mengaktifkannya demi keamanan yang lebih baik.
F. Pilih ikon jelajah (kotak di bagian bawah layar), lalu ketuk ikon untuk aplikasi yang ingin Anda instal.
Jika ponsel Anda tidak memiliki tombol jelajah, Anda perlu menggeser ke atas untuk menemukan aplikasi yang ingin Anda instal dan ketuk ikonnya di bagian atas.
G. Pilih Instal aplikasi ini .
Anda mungkin menerima pemberitahuan bahwa PIN diaktifkan. Pilih OK untuk melanjutkan.
H. Tekan dan tahan ” Kembali ” dan ” Jelajahi” secara bersamaan untuk menghapus instalan aplikasi.
Beberapa ponsel Android mengharuskan Anda menekan dan menahan “Kembali” dan “Beranda” untuk menghapus.
I. Masukkan PIN, pola, kata sandi, atau pengaturan keamanan biometrik Anda untuk membuka kunci layar.
J. Aplikasi tidak diinstal.
✍️ 2. Untuk Android 8.0 Oreo dan 7.0 Nougat
Jika Anda menggunakan versi Android yang lebih lama, petunjuknya sedikit berbeda.
Pada beberapa ponsel yang menjalankan Android 7.0, Anda dapat mengikuti langkah 1, 2, dan 3 dengan membuka Setelan > Keamanan > Penguncian Layar .
A. Pertama, buka “Pengaturan ” dan klik “Kunci layar dan keamanan” .
B. Kemudian, pilih Pengaturan keamanan lainnya .
C. Pilih Instal jendela .
Pada beberapa ponsel yang menjalankan Android 7.0, Anda harus membuka Setelan > Keamanan > Penyematan Layar .
D. Selanjutnya, pilih tombol radio untuk mengaktifkan penyematan layar.
E. Kemudian, pilih Gunakan jenis kunci layar untuk membuka kunci sakelar untuk menyalakannya.
Pada beberapa ponsel dengan versi 7.0 opsi ini disebut ” Minta pola buka kunci sebelum menghapus” .
F. Selanjutnya, pilih ” Browse ” dan arahkan kursor ke jendela aplikasi yang ingin Anda kunci di latar depan.
G. Pilih pin di pojok kanan bawah, lalu klik ” Start” .
Pada beberapa ponsel dengan versi 7.0, tekan OK setelah menekan tombol .
H. Kembali” dan ” Jelajahi” untuk melepas pin jendela.
Namun, pada beberapa ponsel dengan versi 7.0, Anda cukup menekan dan menahan tombol Kembali untuk mencopot pemasangan.
I. Masukkan pola, PIN, kata sandi, atau hapus centang keamanan biometrik untuk mencopot pemasangan aplikasi.
✔️ Cara kunci aplikasi dengan Folder Aman Samsung
Dengan Folder Aman Samsung, maka Anda dapat melindungi aplikasi yang dipilih dengan menguncinya dengan opsi keamanan pilihan Anda. Namun, jika perangkat Anda tidak memiliki folder aman dan menjalankan Android 7 atau lebih baru, maka unduh dari aplikasi Google Play atau Galaxy.
Folder Aman sudah Anda instal sebelumnya di semua perangkat Samsung utama dan berasal dari seri Galaxy S7.
A. Pertama, pilih “Pengaturan ” dan klik “Biometrik dan keamanan” .
B. Kemudian, pilih folder yang aman .
C. Selanjutnya, klik ” Setuju ” pada layar splash dan kemudian masuk ke akun Samsung Anda jika diminta.
D. Pilih jenis kunci .
E. Kemudian, pilih pola , PIN atau kata sandi (atau opsi biometrik jika tersedia), lalu masukkan dan konfirmasikan pilihan Anda.
F. Selanjutnya, pilih folder aman di laci aplikasi, lalu klik ” Tambahkan aplikasi” .
G. Pilih aplikasi yang ingin Anda sertakan dalam folder aman, lalu klik Tambah .
H. Kemudian, pilih Blokir dan keluar di sudut kanan atas.
Sebuah pesan singkat akan muncul yang menyatakan bahwa folder yang dilindungi sekarang terkunci. Jadi, saat Anda mencoba mengakses folder yang dilindungi, jenis kunci yang ditentukan sebelumnya diminta.
I. Masukkan pola, PIN, kata sandi, atau matikan opsi keamanan biometrik.
J. Aplikasi tidak di pin
Jadi, aplikasi sudah terbuka kembali.
✔️ Cara Memblokir Aplikasi di Android Menggunakan Aplikasi Seluler
Buka Google Play dan unduh AppLock atau alat serupa untuk mengunci aplikasi dan melindungi file. Sebagian besar aplikasi yang memblokir atau melindungi konten di perangkat Anda memerlukan izin dan hak istimewa sistem tertentu, seperti melihat aplikasi lain dan menggunakan fitur aksesibilitas.
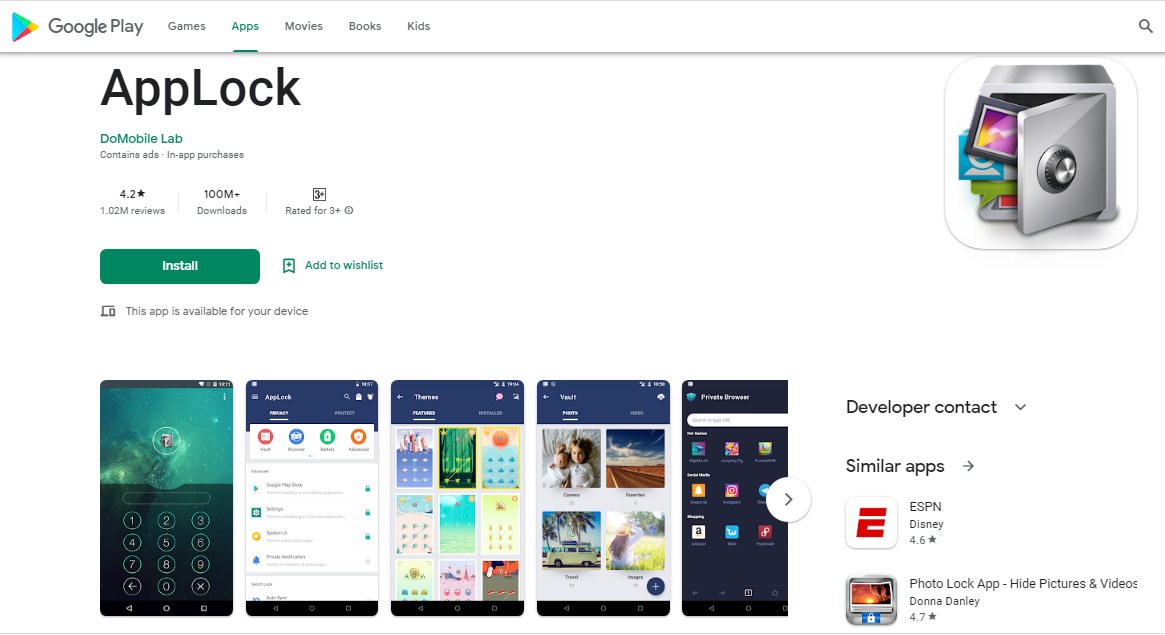
✍️ Cara mengatur kata sandi aplikasi dengan Norton App Lock di Android
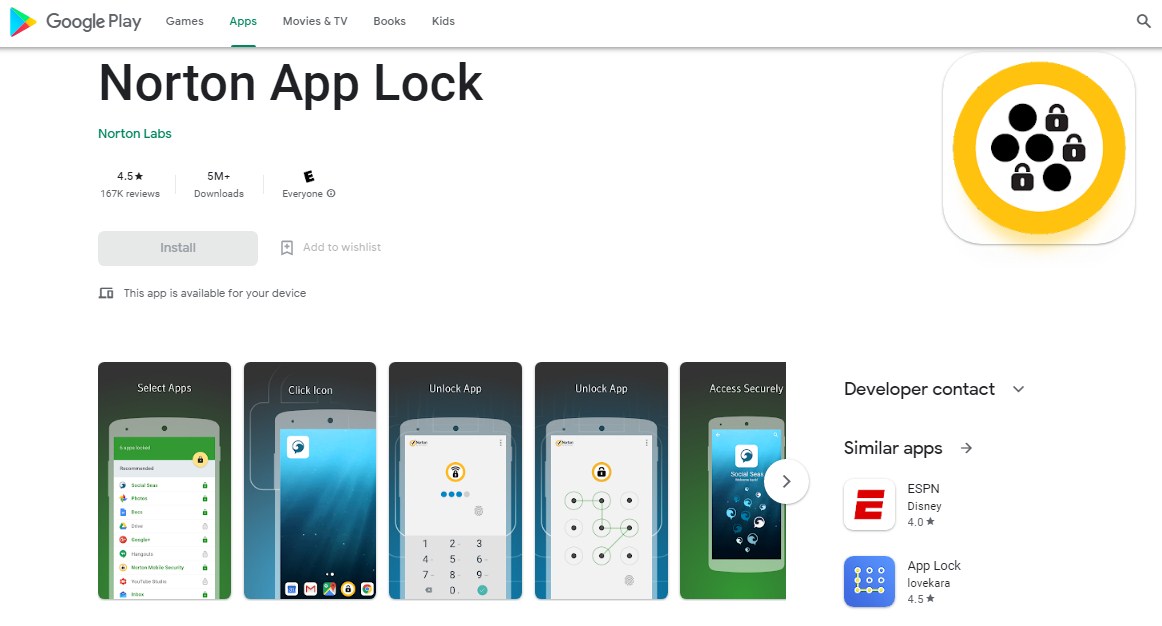
Norton App Lock by Symantec adalah alat yang berguna untuk melindungi aplikasi dan file pribadi yang tersimpan di perangkat Anda. Norton App Lock gratis untuk diunduh dan mendukung Android 4.1 ke atas. Anda dapat membatasi akses ke semua aplikasi atau memilih aplikasi tertentu untuk diblokir:
A. Pertama, temukan Norton App Lock di Google Play dan pilih ” Instal ” .
B. Kemudian, setelah terinstal, pilih Buka .
C. Selanjutnya, baca Perjanjian Lisensi, Ketentuan Penggunaan dan Kebijakan Privasi, lalu pilih Setuju dan Mainkan .
D. Saat dimintai izin, maka pilih OK .
E. Kemudian, Switch Izinkan tampilan di atas aplikasi lain.
F. Tekan tombol kembali dan kemudian Klik pada pengaturan .
G. Kemudian pilih Layanan Terpasang .
H. Selanjutnya, Pilih Layanan Penguncian Aplikasi Norton .
I. Kemudian geser sakelar .
J. Klik Izinkan .
K. Selanjutnya, klik panah kembali. Anda akan melihat layanan Norton App Lock diatur ke On .
L. Kemudian ketuk dua kali kembali.
M. Gambar pola buka kunci Anda atau ketuk Beralih ke kode sandi dan kemudian masukkan kata sandi Anda.
N. Gambar pola lagi untuk mengonfirmasi, atau bisa juga ketuk Atur Ulang untuk memasukkannya kembali.
O. Kemudian, pilih: Pilih akun Google .
P. Pilih akun Google yang ingin Anda gunakan untuk mengatur ulang kata sandi Anda, selanjutnya klik OK .
Q. Pilih Lanjutkan .
R. Pilih gembok kuning di pojok kanan atas, lalu pilih kunci di samping aplikasi yang ingin Anda lindungi kata sandi.
S. Pilih gembok kuning kapan pun Anda ingin mengaktifkan atau menonaktifkan kunci aplikasi.
T. Saat aplikasi dikunci, akses hanya diberikan dengan kata sandi yang Anda buat sebelumnya.
✔️ Penutup
A. Bagaimana cara memblokir aplikasi di Samsung S10 saya?
Buka laci aplikasi dan pilih ” Folder Aman “, klik ” Tambah Aplikasi “, kemudian pilih aplikasi untuk disertakan dalam “Folder Aman” dan klik ” Tambah” .
B. Bisakah saya menonaktifkan Kunci Aplikasi di Samsung S10 saya?
Jika Anda ingin mencopot pemasangan aplikasi, maka buka Folder Aman. Kemudian, tergantung pada cara Folder Aman dikonfigurasi, masukkan pola, PIN, kata sandi, atau hapus pengaturan keamanan biometrik.
 KlikDetikCom Web Berita Baru Harian dan Populer Detik Ini
KlikDetikCom Web Berita Baru Harian dan Populer Detik Ini